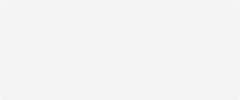How to Change Color Swatches in Shopify: A Comprehensive Guide
Table of Contents
- Introduction
- Understanding Color Swatches in Shopify
- Method 1: Using the Shopify Theme Editor
- Method 2: Editing Shopify Liquid Code
- Method 3: Using Shogun for Visual Editing
- Best Practices for Color Swatches
- Conclusion
- FAQ
Introduction
Did you know that 93% of consumers make purchasing decisions based on visual appearance? This statistic underscores the importance of aesthetics in ecommerce, especially when it comes to product representation. As ecommerce professionals, we understand the significance of providing a seamless shopping experience that not only meets but exceeds customer expectations. One of the critical elements in achieving this is through effective use of color swatches in Shopify.
In this blog post, we will delve into the intricacies of changing color swatches in Shopify, a feature that can significantly enhance the visual appeal of your product pages. Whether you’re looking to update swatches for a new collection or improve the user experience on your online store, we aim to equip you with the knowledge and tools necessary for optimal implementation.
We will cover various methods for changing color swatches, from utilizing the Shopify theme editor to more advanced coding techniques. Additionally, we’ll explore best practices to ensure that your color swatches not only look great but also drive conversions. By the end of this post, you will have a clear understanding of how to change color swatches in Shopify and the impact this can have on your ecommerce success.
Understanding Color Swatches in Shopify
Color swatches are visual representations of product variants that allow customers to quickly assess their options. They replace traditional dropdown menus, providing a more engaging and interactive experience. In Shopify, color swatches can be easily integrated into product pages, but the methods to do so can vary based on the theme and your coding comfort level.
The Importance of Color Swatches
-
Enhanced User Experience: Color swatches allow shoppers to see their options at a glance, reducing the time it takes to make a purchasing decision. When customers can visualize their choices, they are more likely to complete their purchase.
-
Increased Conversion Rates: A more intuitive shopping experience often leads to higher conversion rates. By showcasing product variants visually, you can minimize cart abandonment and increase overall sales.
-
Brand Representation: Using color swatches effectively can reinforce your brand’s identity and aesthetic. Consistency in color representation helps maintain a professional appearance that aligns with your brand values.
Exploring the Methods to Change Color Swatches
There are several methods to change color swatches in Shopify, each varying in complexity and required skill level. Understanding these methods will help you choose the best approach for your store.
Method 1: Using the Shopify Theme Editor
One of the simplest ways to change color swatches in Shopify is through the built-in theme editor. This method is ideal for those who prefer a straightforward, code-free approach.
Steps to Change Color Swatches Using the Theme Editor
-
Access the Theme Editor: From your Shopify admin, go to
Online Store, then selectThemes. Find the theme you want to edit and click onCustomize. -
Navigate to the Product Page: Use the dropdown menu at the top of the editor to select the product template you wish to modify.
-
Add Variant Picker Block: If not already present, add a
Variant Pickerblock to your product template. This block is essential for displaying product variants, including color swatches. -
Customize the Color Selector: In the block settings, look for the
Color selector typedropdown. SelectColor swatchto enable swatches instead of the default dropdown menu. -
Save Your Changes: After making your selections, click
Saveto apply the changes. Navigate to your product page to see the updated swatches.
This method is user-friendly and does not require any coding knowledge, making it accessible to all Shopify users.
Method 2: Editing Shopify Liquid Code
For those looking for greater customization, editing the Liquid code can provide extensive options for changing color swatches. This method is suitable for users comfortable with coding.
Steps to Change Color Swatches with Liquid Code
-
Access the Code Editor: From your Shopify admin, navigate to
Online Store, then click onActionsnext to your theme and selectEdit Code. -
Modify settings_schema.json: Open the
Configfolder and locate thesettings_schema.jsonfile. Here, you can add a new setting for color swatches. -
Edit product-variant-picker.liquid: In the
Snippetsfolder, find theproduct-variant-picker.liquidfile. This snippet controls how variants are displayed. -
Insert Custom Code: Depending on your requirements, you will need to insert specific code to define how your color swatches are rendered. This may include adjusting the HTML structure and adding classes for styling.
-
Create a New Snippet for Color Options: Create a new snippet named
color-option.liquid, where you can define how each color swatch should appear. -
Test and Save: Once you have added the necessary code, test the changes on your product page to ensure everything displays correctly.
This coding method allows for extensive customization options, including the size, shape, and hover effects of your color swatches.
Method 3: Using Shogun for Visual Editing
For those who prefer a visual interface, Shogun offers a powerful solution for customizing Shopify color swatches without the need for coding.
Steps to Use Shogun for Color Swatches
-
Install Shogun: If you haven’t already, install the Shogun app from the Shopify App Store.
-
Select the Product Page: Launch Shogun and select the product page you wish to customize.
-
Add a Product Box Element: Drag and drop the
Product Boxelement onto your page. This element pulls data from your Shopify store. -
Insert a Variant Element: Within the Product Box, add a
Variantelement to manage the display of product variants. -
Enable Color Swatches: In the Variant settings, toggle the
Detect Color Swatchesoption. This will automatically display your color options as swatches. -
Customize Appearance: Shogun allows you to adjust the dimensions, alignment, and spacing of your swatches easily. Make sure to save your changes.
Using Shogun is particularly beneficial for users who prefer a no-code approach while still wanting a high level of customization.
Best Practices for Color Swatches
To maximize the effectiveness of color swatches on your Shopify store, consider the following best practices:
-
Use High-Quality Images: Ensure that the color swatches are representative of the actual product colors. High-quality images can enhance the visual appeal.
-
Provide Descriptive Labels: When displaying color swatches, include labels or tooltips that provide additional context. This helps users make informed choices.
-
Maintain Consistency: Ensure that color representations are consistent across all pages. This builds trust and enhances brand identity.
-
Optimize for Mobile: Since a significant portion of shopping occurs on mobile devices, ensure that your swatches display correctly and are easily clickable on smaller screens.
-
Test User Experience: Regularly test the swatches on your product pages to ensure they function correctly and enhance user experience. Gather feedback from customers to refine the display.
Conclusion
Changing color swatches in Shopify is a valuable enhancement that can significantly impact your ecommerce success. By utilizing the methods outlined in this guide—whether through the theme editor, Liquid code, or Shogun—you can effectively showcase your product variants in a visually appealing manner.
As we’ve discussed, the right implementation of color swatches not only improves user experience but also contributes to higher conversion rates and strengthens brand representation. We encourage you to explore our flagship offering, the PowerCommerce eStore Suite, to further enhance your Shopify store’s capabilities. Our suite combines AI-driven insights, robust functionality, and innovative design to help you thrive in today’s competitive digital marketplace.
FAQ
How do I add color swatches to my Shopify product page?
You can add color swatches by using the Shopify theme editor to customize the product template, or by editing the Liquid code for more customization options.
Can I change the shape of my color swatches?
Yes, if you edit the Liquid code or use a visual editor like Shogun, you can customize the shape, size, and appearance of your color swatches.
What should I do if my color swatches are not displaying correctly?
Ensure that you have set up your product variants correctly and that your theme supports color swatches. If issues persist, check for any CSS conflicts in your code.
Are there any apps that can help with color swatches?
Yes, third-party apps like Shogun offer visual editing tools that simplify the process of adding and customizing color swatches without requiring coding knowledge.
How can I optimize color swatches for mobile devices?
Test your swatches on various mobile devices to ensure they are responsive and easily clickable. Adjust the layout and size in your theme settings or code as needed.
POWER your ecommerce with our weekly insights and updates!
Stay aligned on what's happening in the commerce world
Email Address