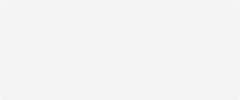How to Change Favicon on Shopify: A Step-by-Step Guide
Table of Contents
- Introduction
- What is a Favicon and Why is It Important?
- Creating a Favicon for Your Shopify Store
- How to Change Favicon on Shopify: Step-by-Step Instructions
- Troubleshooting Common Issues
- The Impact of a Favicon on Your Shopify Store
- Conclusion
- FAQs about Changing Favicon on Shopify
Introduction
Did you know that over 75% of users recognize a brand by its logo alone? In the crowded digital marketplace, where online shoppers often have dozens of tabs open, the importance of a distinctive favicon cannot be overstated. A favicon, or favorite icon, is that small image displayed next to your website's title in browser tabs, bookmarks, and history lists. It plays a crucial role in reinforcing brand identity and improving user experience.
As eCommerce professionals, we understand the significance of every detail that contributes to a polished and professional online presence. In this blog post, we will guide you through the process of changing your favicon on Shopify, ensuring that your brand stands out in a sea of digital competitors.
By the end of this article, you will not only learn how to change your favicon on Shopify but also understand the benefits of doing so and how to create a favicon that effectively represents your brand. We will cover everything from the technical steps needed to implement this change to best practices for favicon design. So, let's get started and elevate your brand's digital presence!
What is a Favicon and Why is It Important?
A favicon is a small icon that appears in the browser tab next to your website's title, as well as in bookmark lists and on search engine result pages. Typically sized at 16x16 pixels or 32x32 pixels, this tiny graphic serves as a visual identifier for your brand. Here are several reasons why having a well-designed favicon is essential for your Shopify store:
-
Brand Recognition: A favicon helps users quickly identify your website amongst numerous open tabs. This visual cue can reinforce brand loyalty and recognition.
-
Professional Appearance: A custom favicon gives your store a polished look, enhancing your overall brand image. It helps convey professionalism and attention to detail.
-
Improved User Experience: A recognizable favicon can improve navigation for users, making it easier for them to find your website again after browsing through multiple tabs.
-
Increased Click-Through Rates: Favicons are displayed in search engine results, which can make your listings stand out. An eye-catching favicon can encourage more users to click on your link, improving your click-through rates (CTR).
-
SEO Benefits: While a favicon alone won't dramatically boost your SEO, it contributes to the overall user experience, which is a factor that search engines consider when ranking websites.
Creating a Favicon for Your Shopify Store
Before we dive into the steps for changing your favicon on Shopify, you need to have your favicon ready. Here’s how to create one:
1. Designing Your Favicon
- Simplicity is Key: Since favicons are very small, intricate designs may not translate well. Aim for a simple, recognizable image that reflects your brand identity.
- Use a Favicon Generator: There are many online tools available, such as Favicon.io or RealFaviconGenerator, that allow you to create a favicon from your logo or an existing image. These tools often provide options to download the favicon in multiple sizes and formats.
- Optimal Formats: The best formats for favicons are PNG and ICO. PNG files are popular due to their transparency, while ICO files can contain multiple resolutions.
2. Best Practices for Favicon Design
- Size Matters: The ideal dimensions for a favicon are 16x16 pixels or 32x32 pixels. Ensure your design is clear and recognizable at small sizes.
- Color Contrast: Choose colors that contrast well to ensure that your favicon is visible against different backgrounds.
- Brand Consistency: Your favicon should align with your overall branding, using colors and elements found in your logo or website designs.
How to Change Favicon on Shopify: Step-by-Step Instructions
Now that you have your favicon ready, let’s walk through the steps to change your favicon on Shopify.
Step 1: Log Into Your Shopify Account
Start by logging into your Shopify admin panel using your email and password.
Step 2: Navigate to the Themes Section
Once logged in, go to the left sidebar and click on Online Store, then select Themes. This will take you to your theme management page.
Step 3: Customize Your Theme
In the Themes section, find the theme you want to edit. Click the Customize button next to your theme. This will open the theme editor where you can make various adjustments.
Step 4: Access Theme Settings
In the theme editor, look for the gear icon or Theme Settings at the bottom of the left sidebar. Click on it to open the theme settings menu.
Step 5: Select Favicon (or Logo)
In the Theme Settings, find the section labeled Favicon or Logo. The name may vary depending on your theme. Click on it to proceed.
Step 6: Upload Your Favicon
Here, you can either select your favicon image from the Shopify Store Library or upload a new one. Click on the Select Image button and choose your favicon file.
Step 7: Add Alt Text
If available, add alt text to your favicon. This is important for accessibility and will be displayed if the image fails to load.
Step 8: Save Your Changes
After uploading your favicon and adding alt text, don't forget to click the Save button at the top right corner of the screen. This will apply the changes to your store.
Step 9: Verify Your Favicon
Once saved, visit your website to check if the new favicon appears correctly in the browser tab. If it doesn’t show up immediately, clear your browser’s cache or check in an incognito window.
Troubleshooting Common Issues
While changing your favicon is usually a straightforward process, you may encounter some issues. Here are a few common problems and their solutions:
- Favicon Not Updating: If the old favicon keeps appearing, clear your browser's cache or check the favicon in a different browser.
- Incorrect Display: Ensure that your favicon is in the correct file format (PNG or ICO) and that the dimensions are appropriate.
- Favicon Not Showing on Mobile: Sometimes favicons may not show on mobile browsers. Make sure your favicon is optimized and check your mobile site separately.
The Impact of a Favicon on Your Shopify Store
As we discussed earlier, a favicon is more than just a tiny image; it plays a significant role in your overall branding and user experience. Here’s a deeper look at its impact:
- Brand Identity: A well-designed favicon can enhance brand recall, making it easier for users to find and recognize your store among competitors.
- Professionalism: A custom favicon reflects your commitment to quality and professionalism, instilling confidence in potential customers.
- User Engagement: By making your website easier to recognize and navigate, you can improve user engagement and encourage repeat visits.
Conclusion
Changing your favicon on Shopify is a simple yet effective way to enhance your brand's online presence. By following the steps outlined in this guide, you can create a distinctive favicon that reinforces your brand identity and improves user experience.
At PowerCommerce, we understand the importance of every detail in the digital commerce landscape. If you’re looking to elevate your Shopify store further, consider exploring the PowerCommerce eStore Suite. Our suite of AI-powered tools is designed to help ambitious eCommerce brands like yours thrive in today's fast-paced marketplace. Order Now to discover how we can help you achieve sustainable growth and optimize your storefront performance.
FAQs about Changing Favicon on Shopify
1. What size should my favicon be for Shopify? The recommended sizes for a favicon are 16x16 pixels or 32x32 pixels.
2. What file format should I use for my favicon? PNG and ICO are the best formats for favicons. PNG is commonly used due to its transparency features.
3. Why isn’t my favicon showing up? If your favicon isn’t displaying, try clearing your browser cache or check if you’ve uploaded it correctly in the theme settings.
4. Can I use any image as a favicon? While you can use any image, it’s best to choose something simple and recognizable that reflects your brand.
5. How do I check if my favicon is working? Visit your website in different browsers or in incognito mode to see if the favicon appears correctly.
POWER your ecommerce with our weekly insights and updates!
Stay aligned on what's happening in the commerce world
Email Address