How to Add a Product to a Collection on Shopify: A Comprehensive Guide
Table of Contents
- Introduction
- Understanding Shopify Collections
- Creating a Collection on Shopify
- Linking Collections to Your Navigation Menu
- Troubleshooting Common Issues
- Conclusion
- FAQ
Introduction
Did you know that approximately 70% of online shoppers abandon their carts due to poor navigation? This statistic underscores the importance of effective product organization in your eCommerce store. For Shopify merchants, mastering how to add a product to a collection on Shopify is essential for optimizing the shopping experience, enhancing product discoverability, and ultimately driving sales.
In this blog post, we will explore the ins and outs of adding products to collections on Shopify. We’ll cover manual and automated collections, the benefits of organizing products, and how this impacts your store's performance. By the end of this article, you will have a clear understanding of how to effectively manage your product collections, ensuring that your customers find exactly what they need with ease.
Let’s dive into the essential aspects of Shopify collections and learn how to add products seamlessly.
Understanding Shopify Collections
Collections in Shopify serve as a way to group products, making it easier for customers to navigate and find what they want. There are two primary types of collections: manual and automated.
Manual Collections
Manual collections are created when you, the store owner, select specific products to include. This gives you complete control over what products are displayed within that collection. For instance, if you run a clothing store, you might create a manual collection called "Summer Dresses" and add only those dresses that match your criteria.
Benefits of Manual Collections
- Curated Selection: You handpick products, ensuring only the best items are featured.
- Flexibility: You can easily add or remove products as trends change.
- Custom Display Order: You can arrange products in the order you prefer, enhancing visual appeal.
Automated Collections
Automated collections, on the other hand, automatically include products based on specific conditions you set, such as product type or tags. For example, if you create an automated collection for "Winter Gear" that includes all products tagged as "winter," any new product added with that tag will automatically appear in the collection.
Benefits of Automated Collections
- Efficiency: Saves time by automatically updating collections as you add new products.
- Dynamic Updates: Automatically reflects changes in inventory based on set conditions.
Why Collections Matter
Creating collections is crucial for improving site navigation and offering an organized shopping experience. It helps reduce the time customers spend searching for products, which can decrease cart abandonment rates and increase conversion rates.
Creating a Collection on Shopify
Now that we understand the importance of collections, let’s explore how to create both manual and automated collections on Shopify.
Creating a Manual Collection
- Log in to your Shopify Admin: Begin by accessing your Shopify store's admin panel.
- Navigate to Products > Collections: Click on the “Collections” option to see your existing collections.
- Click on Create Collection: This button will prompt a new collection creation process.
- Enter a Title and Description: Clearly label your collection and provide a description to help customers understand what it includes.
- Select Manual Collection: Choose the "Manual" option in the collection type section.
- Add Products: Search for products or browse your inventory. Select the products you wish to include in the collection.
- Set Sort Order: Choose how you want your products sorted within the collection.
- Save Your Collection: Click the "Save" button to create your collection.
Creating an Automated Collection
- Log in to your Shopify Admin: As before, start at your Shopify admin panel.
- Navigate to Products > Collections: Click on the "Collections" option.
- Click on Create Collection: Initiate the creation of a new collection.
- Enter a Title and Description: Provide a clear title and description for your automated collection.
- Select Automated Collection: Choose the "Automated" option in the collection type section.
- Set Conditions: Define the conditions that products must meet to be included in this collection. For example, you can set conditions based on product tags, price, or inventory.
- Save Your Collection: Click "Save" to finalize your automated collection.
Adding Products to a Manual Collection
Adding products to a manual collection is straightforward:
- Navigate to Products > Collections: From your Shopify admin, access the collections.
- Select the Collection: Click on the name of the manual collection you want to add products to.
- Add Products: In the products section, either search for the products or click the “Browse” button to select items.
- Save Your Changes: Don’t forget to click "Save" after adding products.
Adding Products to an Automated Collection
For automated collections, products will be added automatically based on the conditions you've set. However, if you need to add products manually or adjust their conditions, follow these steps:
- Navigate to Products > Collections: Access your Shopify admin and navigate to collections.
- Select the Automated Collection: Click on the collection you wish to modify.
- Check Product Conditions: Ensure that the products meet the conditions you set. If they do, they will automatically appear in the collection.
Linking Collections to Your Navigation Menu
Once your collections are created, linking them to your navigation menu can enhance visibility and ease of access for customers. Here’s how to add a collection to your Shopify store’s navigation menu:
- Navigate to Online Store > Navigation: In your Shopify admin, go to the navigation settings.
- Select the Menu: Choose the menu where you want to add the collection (e.g., Main Menu).
- Click on Add Menu Item: Here, you can add a new item to your menu.
- Enter Name and Link: Name the menu item (e.g., "Summer Dresses") and link it to the corresponding collection.
- Save Your Changes: Ensure that you save your navigation after adding the new link.
Troubleshooting Common Issues
While adding products to collections is mostly straightforward, you may encounter issues. Here are some common problems and their solutions:
Problem 1: Collections Not Appearing
If you’ve created a collection but can’t see it when adding products, ensure the following:
- Check Collection Type: Ensure you’re trying to add products to a manual collection if you want to add them manually.
- Product Status: Verify that the product is not in "Draft" status; it must be "Active" to appear in collections.
Problem 2: Unable to Add Products
If you're unable to add products to a collection, consider:
- Collection Conditions: Ensure that the products meet the conditions set for automated collections.
- Browser Issues: Sometimes a browser cache can cause issues; try clearing your cache or using a different browser.
Problem 3: Products Not Showing in Navigation
If a collection is created but not visible on your store:
- Links in Navigation: Make sure the collection is linked in your navigation settings.
- Visibility Settings: Check that the collection is set to be visible.
Conclusion
Understanding how to add a product to a collection on Shopify is vital for enhancing your store's organization and customer experience. Utilizing both manual and automated collections allows you to effectively manage your inventory and cater to your customers' needs. With well-organized collections, you can improve navigation, reduce cart abandonment, and ultimately boost your sales.
As you implement these strategies, consider exploring the PowerCommerce eStore Suite to further optimize your eCommerce operations. Our suite offers innovative solutions tailored to help your store thrive in a competitive digital landscape. Explore the PowerCommerce eStore Suite today!
FAQ
1. Can I change an automated collection to a manual collection? No, once a collection is created as automated, it cannot be converted to manual. You would need to create a new manual collection and add the products you want.
2. How many products can I add to a collection? There is no specific limit to the number of products you can add to a collection, but keep in mind usability and customer experience.
3. Can I add a product to multiple collections? Yes, a product can belong to multiple collections within your Shopify store. You can add the same product to various manual collections as needed.
4. Why can't I see my collection on my store? Ensure that the collection is linked in your navigation menu and check its visibility settings in the collection settings.
5. What is the benefit of automated collections? Automated collections save time by automatically including products based on specified conditions, ensuring your collections stay updated without manual intervention.
POWER e-ticaretinizi haftalık analizlerimiz ve güncellemelerimizle güçlendirin!
Ticaret dünyasında neler olup bittiğiyle ilgili uyum içinde kalın
E-posta Adresi
Sizin için Özenle Seçildi
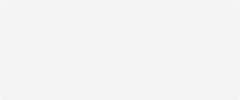
21 March 2025 / Blog
How to Use Shopify Themes: A Comprehensive Guide for E-commerce Success
Daha fazla oku21 March 2025 / Blog
