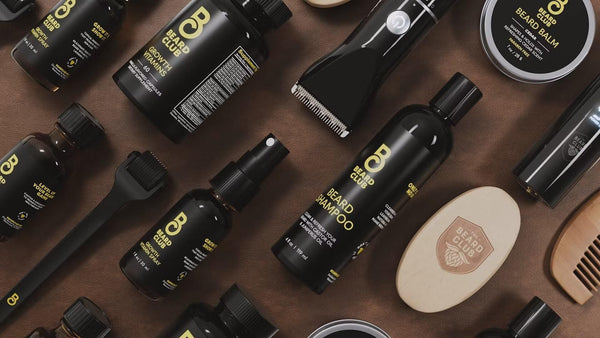How to Add Google Analytics to Shopify: A Comprehensive Guide for Ecommerce Success
Table of Contents
- Introduction
- Understanding Google Analytics
- Setting Up Google Analytics
- Navigating Google Analytics
- Advanced Features
- Best Practices for Using Google Analytics
- Conclusion
Introduction
Did you know that 70% of online businesses fail due to a lack of understanding of their customers and market dynamics? For ecommerce brands, having precise insights into customer behavior is not just advantageous; it's essential for survival. This is where Google Analytics (GA) comes into play. By implementing Google Analytics on your Shopify store, you can transform raw data into actionable insights that drive your business growth.
In this blog post, we will guide you through the process of adding Google Analytics to your Shopify store, explore the benefits of using this powerful tool, and discuss how to leverage the insights gained to enhance your ecommerce strategy. By the end of this article, you'll understand not only the steps to set up Google Analytics but also how to utilize its features to improve your online store's performance.
We'll cover the following aspects:
- Understanding Google Analytics: What it is and why it's crucial for ecommerce.
- Setting Up Google Analytics: A step-by-step guide on integrating it with Shopify.
- Navigating Google Analytics: Key metrics and reports you should focus on.
- Advanced Features: Including Enhanced Ecommerce and Google Tag Manager.
- Best Practices: Tips for optimizing your data collection and analysis.
Let’s embark on this journey towards making data-driven decisions that can elevate your ecommerce brand.
Understanding Google Analytics
What is Google Analytics?
Google Analytics is a free web analytics service that provides insights into how users interact with your website. It tracks various metrics related to user behavior, including page views, session duration, bounce rates, and conversion rates. For ecommerce businesses, these insights are invaluable for understanding customer journeys and optimizing marketing strategies.
Why is Google Analytics Important for Ecommerce?
- Customer Insights: Understand who your customers are, where they come from, and what they do on your site. This information can help tailor your marketing efforts and improve customer experiences.
- Performance Tracking: Monitor the effectiveness of your marketing campaigns and identify which channels are driving the most traffic and conversions.
- Conversion Optimization: Analyze customer behavior to identify drop-off points in the sales funnel, enabling you to make data-driven adjustments that enhance conversion rates.
In summary, Google Analytics empowers ecommerce brands like ours at PowerCommerce to make informed decisions that drive growth and profitability.
Setting Up Google Analytics
Step 1: Create Your Google Account
Before you can add Google Analytics to your Shopify store, you need a Google account. If you already have one, you can use it to access Google Analytics. If not, creating one is simple:
- Go to Google Accounts.
- Fill in your details and follow the prompts to create your account.
Step 2: Sign Up for Google Analytics
Once you have a Google account, follow these steps to set up Google Analytics:
- Visit the Google Analytics website.
- Click on "Start for free" and sign in with your Google account.
- Follow the prompts to set up your account and property. A property is essentially your website’s profile in Google Analytics.
Step 3: Create a Google Analytics Property
When creating your property, ensure you select the correct options according to your needs:
- Click on "Admin" in the bottom left corner of the Google Analytics dashboard.
- Under the "Property" column, click "+ Create Property."
- Enter your website name, select your reporting time zone, and currency.
- Click "Next" and fill in your business details.
- Accept the terms and conditions and click "Create."
Step 4: Set Up a Data Stream
To collect data, you need to create a data stream:
- In the property setup, select "Web."
- Enter your Shopify store URL and name your data stream.
- Click "Create stream." You'll see a "Measurement ID" that you'll use in the next step.
Step 5: Add Google Analytics to Shopify
Now that you have your Measurement ID, it's time to integrate it with your Shopify store:
- Log in to your Shopify admin panel.
- Navigate to Online Store > Preferences.
- Look for the "Google Analytics" section.
- Paste the Measurement ID in the provided field. If you are using Universal Analytics, you may need to use the global site tag (gtag.js) code instead.
Step 6: Verify Your Setup
Once you've added Google Analytics to Shopify, verify that it's working by checking the Realtime report in Google Analytics. You should see active users on your site if everything is set up correctly.
Navigating Google Analytics
Key Metrics to Monitor
Understanding the metrics available in Google Analytics is crucial for drawing insights. Here are some essential metrics for ecommerce brands:
- Sessions: The total number of visits to your store.
- Users: Unique visitors to your site.
- Bounce Rate: Percentage of visitors who leave after viewing only one page.
- Average Session Duration: How long visitors stay on your site.
- Conversion Rate: The percentage of visitors who complete a purchase.
Essential Reports to Leverage
- Acquisition Reports: Understand where your traffic is coming from, whether it's organic search, social media, or paid ads.
- Behavior Reports: Analyze how users interact with your site, which pages are the most visited, and where users drop off.
- Ecommerce Reports: Track sales performance, average order value, and revenue data.
For more in-depth analysis, we recommend exploring the Conversion Rate Optimization strategies offered by PowerCommerce, which can help you refine your sales process based on insights from these reports.
Advanced Features
Enhanced Ecommerce Tracking
For ecommerce brands, enabling Enhanced Ecommerce tracking provides deeper insights into user interactions, such as product views, add-to-cart actions, and checkout behavior. To enable this feature:
- In your Google Analytics property, navigate to Admin > Ecommerce Settings.
- Toggle on Enable Ecommerce and Enable Enhanced Ecommerce Reporting.
- In your Shopify store, go to Online Store > Preferences, and check the Enhanced Ecommerce box.
This setup allows you to monitor your sales funnel more effectively and optimize your marketing strategies accordingly.
Using Google Tag Manager
Google Tag Manager (GTM) is a powerful tool that allows you to manage and deploy marketing tags (snippets of code) without modifying the underlying code of your website. Here’s how to set it up:
- Create a GTM Account: Go to the Google Tag Manager website and sign up.
- Add the GTM Code to Shopify: Copy the GTM code and paste it into your Shopify theme’s header (in the theme.liquid file).
- Create Tags: Use GTM to create tags for specific actions you want to track, such as button clicks or form submissions.
For more on optimizing your store's security and performance, consider our Cyber Security measures at PowerCommerce, ensuring your data remains protected while tracking it effectively.
Best Practices for Using Google Analytics
To make the most of Google Analytics, consider these best practices:
- Regularly Review Your Data: Set a schedule to review your analytics data weekly or monthly. This will help you spot trends and make timely decisions.
- Set Up Custom Dashboards: Tailor dashboards to show the metrics most relevant to your business.
- Utilize Segmentation: Break down your audience into segments (e.g., by location, device, or behavior) to gain more insights.
By implementing these practices, you can ensure that you're leveraging Google Analytics effectively to inform your business strategies.
Conclusion
Incorporating Google Analytics into your Shopify store is a foundational step towards understanding your customers and enhancing your ecommerce strategies. By following the steps outlined in this guide, you can set up Google Analytics effectively and begin to harness its insights to drive growth.
At PowerCommerce, we believe in empowering ecommerce brands to thrive through data-driven decisions. For brands looking to optimize their online presence further, we encourage you to explore our PowerCommerce eStore Suite, which offers advanced solutions for storefront optimization, seamless migrations, and more.
FAQs
Q1: What is the difference between Google Analytics 4 and Universal Analytics?
A1: Google Analytics 4 (GA4) offers enhanced tracking features and a more user-friendly interface compared to Universal Analytics. GA4 focuses on event-based tracking, allowing for better insights into user interactions.
Q2: How often should I check my Google Analytics data?
A2: It's advisable to review your analytics data regularly, ideally weekly or monthly, to identify trends and make informed decisions.
Q3: Can I use Google Analytics without a website?
A3: No, Google Analytics is designed to track user behavior on websites and apps. A website is necessary to collect and analyze data.
Q4: What metrics are most important for ecommerce businesses?
A4: Key metrics include conversion rates, average order value, bounce rates, and customer acquisition costs. Monitoring these can help you optimize your sales strategies.
By understanding how to add Google Analytics to Shopify and utilizing its powerful features, we can pave the way for informed decision-making that drives sustainable growth for our ecommerce businesses.
POWER your ecommerce with our weekly insights and updates!
Stay aligned on what's happening in the commerce world
Email Address
Handpicked for You
21 March 2025 / Blog
How to Use Shopify Themes: A Comprehensive Guide for E-commerce Success
Read more21 March 2025 / Blog
How to Find SKU on DSers: A Comprehensive Guide for E-commerce Professionals
Read more21 March 2025 / Blog