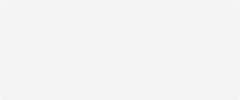How to Install GTM on Shopify: A Step-by-Step Guide for Ecommerce Success
Table of Contents
- Introduction
- Understanding Google Tag Manager and Its Importance
- Preparing for Installation
- Step-by-Step Installation Guide
- Conclusion
- FAQ
Introduction
Did you know that over 70% of ecommerce businesses face challenges in tracking customer behavior effectively? As ecommerce professionals, we know how crucial it is to harness data to drive informed decisions and enhance our online presence. Installing Google Tag Manager (GTM) on Shopify can significantly streamline this process, allowing us to track, analyze, and optimize user interactions on our storefronts.
In this blog post, we will dive into the essential steps for installing GTM on your Shopify store. We will explore the benefits of using GTM, discuss the necessary prerequisites, and provide a comprehensive, step-by-step guide to ensure a seamless installation process. By the end of this article, you will not only understand how to install GTM on Shopify but also how to leverage it for enhanced tracking and analytics, ultimately driving growth for your ecommerce brand.
As we navigate through this guide, we invite you to reflect on your current digital strategy. Is your business utilizing the full potential of data-driven insights? If not, it may be time to reconsider how you approach analytics. Let’s explore how to install GTM on Shopify and unlock the power of data for your ecommerce success.
Understanding Google Tag Manager and Its Importance
What is Google Tag Manager?
Google Tag Manager is a free tool that simplifies the process of adding and managing tags (snippets of code) on your website. These tags can include tracking codes for Google Analytics, Facebook Pixel, and other marketing services. By using GTM, we can easily deploy various tracking codes without needing extensive technical knowledge each time we want to add a new tag.
Why Use Google Tag Manager?
- Centralized Management: GTM allows us to manage all our tracking codes in one place, making it easier to update or remove tags as needed.
- Efficiency: We can add tags without requiring code changes on our Shopify store, reducing the time and effort needed for ongoing analytics updates.
- Version Control: GTM provides version control, allowing us to revert to previous versions if any changes lead to issues.
- Debugging Tools: GTM comes with built-in debugging tools that help us ensure our tags are firing correctly before going live.
- Enhanced Tracking: With GTM, we can implement advanced tracking features, such as event tracking, which can provide deeper insights into user behavior and conversion paths.
Preparing for Installation
Before we dive into the installation process, there are a few prerequisites to ensure a smooth setup:
1. Create a Google Tag Manager Account
To begin, we need to create a Google Tag Manager account if we don’t already have one. Here’s how:
- Go to the Google Tag Manager website.
- Click on "Start for free" and sign in with your Google account.
- Click on "Create Account," enter your account name, and select your country.
- Set up a container by entering your Shopify store's name and selecting "Web" as the target platform.
- After creating the container, we will receive two code snippets: a head and a body snippet.
2. Access Your Shopify Store
We need access to the backend of our Shopify store to install the GTM code. This requires an admin login to the Shopify dashboard.
Step-by-Step Installation Guide
Now that we are prepared, let’s go through the installation process step by step.
Step 1: Adding GTM Code to Shopify
-
Navigate to Themes:
- From your Shopify admin, go to Online Store > Themes.
- Click on the Actions dropdown next to your live theme and select Edit Code.
-
Edit the theme.liquid File:
- In the left sidebar, locate and click on the theme.liquid file within the Layout directory.
- We will add the GTM code snippets to this file.
-
Insert the GTM Head Snippet:
- Find the
<head>section of the HTML code within the theme.liquid file. - Paste the GTM head snippet (the first code snippet you copied from GTM) just below the
<head>tag.
<script>(function(w,d,s,l,i){w[l]=w[l]||[];w[l].push({'gtm.start': new Date().getTime(),event:'gtm.js'});var f=d.getElementsByTagName(s)[0], j=d.createElement(s),dl=l!='dataLayer'?'&l='+l:'';j.async=true;j.src= 'https://www.googletagmanager.com/gtm.js?id='+i+dl;f.parentNode.insertBefore(j,f); })(window,document,'script','dataLayer','YOUR_GTM_ID');</script> - Find the
-
Insert the GTM Body Snippet:
- Now, locate the
<body>section of the same file. - Paste the GTM body snippet (the second code snippet) immediately after the opening
<body>tag.
<noscript><iframe src="https://www.googletagmanager.com/ns.html?id=YOUR_GTM_ID" height="0" width="0" style="display:none;visibility:hidden"></iframe></noscript> - Now, locate the
-
Save Changes:
- After adding both snippets, click Save to keep the changes.
Step 2: Verify GTM Installation
-
Open Google Tag Manager:
- Go back to your Google Tag Manager account.
- Click on Preview to enter the GTM preview mode.
-
Test Your Store:
- Open your Shopify store in a new browser tab.
- You should see a GTM debug panel at the bottom of the page, indicating that GTM is working.
-
Check Tags:
- Navigate through different pages on your site to ensure that the GTM container is firing correctly for all pages.
Step 3: Install Google Analytics via GTM
Now that we have GTM installed, we can set up Google Analytics tracking.
-
Create a New Tag in GTM:
- In your GTM account, click on Tags > New.
- Choose Google Analytics: GA4 Configuration as the tag type.
-
Add Measurement ID:
- Enter your Google Analytics Measurement ID (found in your Google Analytics account).
- Set the trigger to All Pages to track all page visits.
-
Save and Publish:
- Name your tag and click Save.
- After saving, click Submit to publish your changes.
Step 4: Track Events with GTM
To gain deeper insights, we can also set up event tracking through GTM.
-
Create Event Tags:
- For actions like button clicks, add a new tag and select Google Analytics: GA4 Event.
- Define the event parameters (e.g., event name, category).
-
Set Up Triggers:
- Click on Triggering and select the appropriate trigger (e.g., Click Trigger).
- Configure the trigger conditions based on your tracking requirements.
-
Test and Publish:
- Use the preview mode to test the event tracking.
- Once confirmed, save and publish your tags.
Conclusion
Installing Google Tag Manager on your Shopify store is a powerful step towards optimizing your ecommerce analytics. By centralizing your tracking codes, we can efficiently manage our data and gain valuable insights into user behavior. From understanding customer journeys to implementing advanced tracking features, GTM equips us with the tools necessary to make data-driven decisions.
As we move forward in our ecommerce journey, we encourage you to explore how the PowerCommerce eStore Suite can further enhance your online store's performance. With robust features for storefront optimization, conversion rate optimization, and seamless Shopify migrations, we are committed to empowering your business to thrive in the digital landscape. Explore the PowerCommerce eStore Suite now!
FAQ
How do I test the installation of Google Tag Manager on Shopify? To test the installation, enter Google Tag Manager's preview mode and open your Shopify store in another tab. Use the GTM debug panel to verify that tags are firing correctly.
Can I install Google Tag Manager on the Thank You page in Shopify? Yes, you can install GTM on the Thank You page. Go to Shopify admin > Settings > Checkout, and paste the GTM container code in the Additional Scripts section.
Why should I install Google Tag Manager in my Shopify store? Installing GTM allows for centralized management of tracking codes, making it easier to track user behavior, optimize marketing efforts, and make data-driven decisions without needing extensive technical knowledge.
What if I need help with complex tracking setups? If you encounter difficulties or have complex tracking needs, consider utilizing our PowerCommerce services, which offer tailored strategies to help you achieve optimal ecommerce performance.
POTENCIE seu ecommerce com nossas análises e atualizações semanais!
Fique alinhado sobre o que está acontecendo no mundo do comércio
Endereço de e-mail