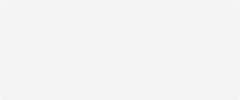How to Create Nested Menus in Shopify: A Comprehensive Guide
Table of Contents
- Introduction
- Understanding the Basics of Shopify Menus
- The Importance of Nested Menus for User Experience
- Step-by-Step Instructions on Creating Nested Menus
- Best Practices for Menu Organization
- Troubleshooting Common Issues
- Enhancing Your Menu with Apps and Customization
- Conclusion and Next Steps
- FAQ
Introduction
Did you know that nearly 70% of online shoppers abandon their carts due to poor navigation? An intuitive menu structure can significantly enhance user experience and thus drive conversion rates. For ecommerce brands, especially those operating on Shopify, creating a seamless shopping journey starts with effective navigation. Today, we will delve into the intricacies of how to create nested menus in Shopify, ensuring that your customers can easily find what they are looking for.
As ecommerce professionals, we understand the importance of organizing products, collections, and pages in a way that is both visually appealing and user-friendly. By the end of this post, you will be equipped with the knowledge to create nested drop-down menus that not only streamline navigation but also improve customer engagement and retention on your Shopify store.
In this guide, we will cover:
- Understanding the Basics of Shopify Menus
- The Importance of Nested Menus for User Experience
- Step-by-Step Instructions on Creating Nested Menus
- Best Practices for Menu Organization
- Troubleshooting Common Issues
- Enhancing Your Menu with Apps and Customization
- Conclusion and Next Steps
Let’s embark on this journey to enhance your Shopify store’s navigation capabilities!
Understanding the Basics of Shopify Menus
Before diving into the creation of nested menus, let’s first understand the different types of menus available in Shopify:
- Main Menu: This is the primary navigation bar that appears at the top of your online store. It typically includes links to your most important pages, such as collections, contact information, and about us sections.
- Footer Menu: This menu appears at the bottom of your storefront and usually contains links to less critical information, like terms of service, privacy policy, and FAQs.
Nested menus, specifically, allow you to create a hierarchy within your main menu, leading to drop-down menus that help group related products and collections. This organization is key in fostering a better shopping experience for your customers.
The Importance of Nested Menus for User Experience
The user experience (UX) is paramount in ecommerce. An organized, intuitive navigation system can lead to:
- Reduced Bounce Rates: When customers can easily find what they’re looking for, they are less likely to leave your site.
- Increased Conversion Rates: A well-structured menu can facilitate faster decision-making, thus boosting sales.
- Better SEO Performance: Organized content helps search engines index your pages more effectively, improving your visibility in search results.
Incorporating nested menus can significantly streamline the shopping experience, allowing customers to navigate through categories and subcategories effortlessly. This is particularly vital for stores with extensive product ranges or multiple collections.
Step-by-Step Instructions on Creating Nested Menus
Creating nested menus in Shopify is a straightforward process. Follow these steps to set up your menus effectively:
Step 1: Access Your Shopify Admin
- Log in to your Shopify admin dashboard.
- Navigate to Online Store > Navigation.
Step 2: Choose Your Main Menu
- Click on the Main menu link. Here, you will see existing menu items.
- If you need to add new items, click on Add menu item.
Step 3: Add Top-Level Menu Items
- In the Name field, enter the name for your new menu item (e.g., "Shop").
- In the Link field, select the page, collection, or product you want to link to.
- Click Add to include the menu item in your Main menu.
Step 4: Create Nested Menu Items
- To create a drop-down (nested) menu, you’ll need to drag and drop the menu items beneath a top-level item:
- Click and hold the six-dot icon next to the menu item you want to nest.
- Drag it to the right, placing it under the appropriate top-level item. This creates a nested item.
- Repeat this process for additional nested levels, ensuring you maintain a logical structure.
Step 5: Save Your Changes
Once you have completed adding and organizing all your menu items:
- Click the Save menu button to apply the changes.
- Visit your online store to check how the menu appears and functions.
Example Structure
Here’s a hypothetical structure for an online clothing store:
- Shop
- Men
- Shirts
- Pants
- Jeans
- Chinos
- Women
- Dresses
- Tops
- Accessories
- Men
This structure allows customers to navigate directly to the desired category with ease.
Best Practices for Menu Organization
Creating effective nested menus involves more than just following the steps above. Here are some best practices to consider:
- Limit the Number of Levels: Aim for a maximum of three levels in your nested menu. Too many levels can overwhelm users and complicate navigation.
- Use Descriptive Labels: Choose clear, descriptive names for your menu items to enhance user understanding and SEO.
- Regularly Review and Update: As your product offerings evolve, ensure your menu reflects these changes. Regular updates maintain a seamless shopping experience.
- Test Your Menus: Before finalizing, test the menu on various devices to ensure it’s responsive and user-friendly.
Troubleshooting Common Issues
As with any feature, you may encounter challenges while setting up your nested menus. Here are common issues and their solutions:
- Nested Items Not Appearing: Ensure that you’ve properly dragged the items to the right and beneath the top-level item.
- Menu Not Saving Changes: If your changes aren’t saved, double-check that you’re clicking the Save menu button.
- Appearance of the Menu: The display of menus can vary based on your selected Shopify theme. If nested menus don't appear as intended, consider checking your theme settings or consulting the theme documentation.
Enhancing Your Menu with Apps and Customization
For those looking to take their menu organization to the next level, Shopify offers various apps and customization options:
- Mega Menu Apps: Consider using mega menu applications if you have extensive product categories. These apps allow for more complex navigation setups than standard Shopify menus.
- Custom CSS: If you have some knowledge of web design, you can customize the appearance of your menus using CSS. This allows for unique styling that aligns with your brand’s identity.
Recommended Apps
- Smart Mega Menu: A user-friendly app that helps create mega menus with ease.
- Buddha Mega Menu: This app provides advanced customization options for creating visually appealing menus.
Conclusion and Next Steps
Creating nested menus in Shopify is not only a technical task but a vital component of enhancing the customer experience. By following the outlined steps, you can ensure that your online store is well-organized, making it easier for customers to find products and ultimately increasing your sales.
As you consider the next steps for optimizing your Shopify store, we invite you to explore the PowerCommerce eStore Suite. Our comprehensive suite of services is designed to empower ecommerce brands, providing solutions that drive conversion and optimize storefront performance. Discover more about how we can help you grow by visiting our PowerCommerce eStore Suite page.
FAQ
1. Can I create more than two levels of nested menus in Shopify? No, Shopify allows for a maximum of two levels of nested menus within the main menu. However, you can utilize mega menu apps for more complex structures.
2. What should I do if my nested menu items aren’t showing up? Ensure that you have saved your changes correctly and that the items are properly nested in the admin panel.
3. Can I add external links to my Shopify menu? Yes, you can add external links by entering the URL in the link field when creating a menu item.
4. Is there a limit to the number of items I can add to a menu? While there isn’t a strict limit on the number of items, it is advisable to keep menus concise for better user experience.
5. How do I customize the appearance of my menus? You can customize the appearance through your theme settings or by using custom CSS if you have the necessary skills.
By implementing these strategies and utilizing our offerings at PowerCommerce, we can help elevate your ecommerce journey. Let’s optimize your Shopify store together!
POWER your ecommerce with our weekly insights and updates!
Stay aligned on what's happening in the commerce world
Email Address