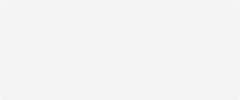How to Add Social Media to Shopify: A Comprehensive Guide for E-commerce Growth
Table of Contents
- Introduction
- The Importance of Social Media in E-commerce
- Methods to Add Social Media to Shopify
- FAQs
Introduction
Did you know that over 4.7 billion people worldwide use social media, making it a critical component for e-commerce success? As online shopping becomes more intertwined with social interactions, e-commerce brands must leverage these platforms to enhance visibility and drive sales. Understanding how to add social media to Shopify can elevate your brand's presence, foster customer relationships, and ultimately improve your bottom line.
In this blog post, we will delve into the importance of integrating social media into your Shopify store and provide a step-by-step guide to achieve this. We will explore various methods for adding social media links, icons, and feeds, as well as the benefits of each approach. By the end of this article, you'll have actionable insights to transform your Shopify store into a social media-enabled powerhouse.
As we navigate through this topic, we invite you to reflect on your current digital strategies. Are you maximizing your social media presence to foster customer engagement? Let’s explore how we can elevate your Shopify store together.
The Importance of Social Media in E-commerce
Social media platforms serve as digital marketplaces where brands can connect with their audience, promote products, and cultivate a community. Here are a few compelling reasons to integrate social media with your Shopify store:
- Increased Brand Awareness: Social media allows for broader reach, enabling potential customers to discover your products organically through shares and recommendations.
- Enhanced Customer Engagement: Engaging with customers on social media creates a sense of community, allowing brands to build relationships and trust.
- Boosted Traffic and Sales: By sharing product links and updates, social media can funnel traffic directly to your Shopify store, increasing conversion opportunities.
- Valuable Insights: Social media analytics provide data on customer preferences and behaviors, helping you tailor your offerings and marketing strategies effectively.
At PowerCommerce, our mission is to empower ambitious e-commerce brands with innovative, AI-driven solutions that enhance performance and drive sustainable growth. We understand the challenges of scaling online operations, and our services, including the PowerCommerce eStore Suite, are designed to help you optimize your storefront and increase conversions.
Methods to Add Social Media to Shopify
There are several ways to add social media to your Shopify store. We will explore both simple and advanced methods to ensure you find a solution that fits your needs.
Method 1: Using the Shopify Theme Editor
For most Shopify themes, you can easily integrate social media links using the Theme Editor. Here's how:
-
Log in to Your Shopify Admin: Access your Shopify dashboard with your credentials.
-
Navigate to Online Store > Themes: Click on the "Themes" option in the left sidebar.
-
Customize Your Current Theme: Click the "Customize" button next to your active theme.
-
Access Theme Settings: In the Theme Editor, locate the Theme Settings icon, usually found in the sidebar.
-
Select Social Media: Scroll down to find the "Social Media" section.
-
Add Your Social Media Links: In the provided fields, paste the URLs of your social media profiles (e.g., Facebook, Instagram, Twitter).
-
Enable Social Media Icons: If your theme supports it, ensure that the option to display social media icons in the footer is enabled.
-
Save Your Changes: Click the "Save" button to apply the updates.
This straightforward method allows you to connect major social media platforms quickly. However, if you need more customization, consider the next method.
Method 2: Manually Adding Social Media Icons
For those who want custom icons or need to place them in specific locations, you can manually add social media icons through the code. Here’s how:
-
Log in to Your Shopify Admin: As before, access your admin dashboard.
-
Go to Themes > Edit Code: Click on "Actions" next to your theme and select "Edit Code."
-
Upload Social Media Icons: Under the "Assets" directory, click on "Add a new asset" to upload your custom social media icons (preferably in SVG format for scalability).
-
Edit the Footer.liquid File: Navigate to the "Sections" folder and locate the
footer.liquidfile. This is where you will place your icons. -
Add Code for Icons: Insert the following code snippet where you want the icons to appear in the footer:
<a href="YOUR_SOCIAL_MEDIA_LINK" target="_blank"> <img src="{{ 'your-icon-file.svg' | asset_url }}" alt="Your Social Media" /> </a>Replace
YOUR_SOCIAL_MEDIA_LINKwith the actual URL andyour-icon-file.svgwith the name of your uploaded file. -
Save Your Changes: Click "Save" to implement the new code.
Method 3: Utilize Shopify Apps
If you prefer a no-code solution or want advanced features, various apps in the Shopify App Store can help you add social media functionalities. Popular apps include:
- Social Media Icons by Elfsight: This app allows you to customize social media icons and place them anywhere on your store.
- Social Sharing Buttons by ShareThis: Easily add sharing buttons to your product pages, encouraging customers to share your offerings with their networks.
- Socialwidget: Embed your social media feeds directly to your store, showcasing your latest posts and increasing engagement.
To install an app, simply navigate to the Shopify App Store, search for the app, and follow the installation instructions.
Method 4: Add Social Media Feeds
Displaying your social media content directly on your Shopify store can enhance engagement. Here’s how to add social media feeds:
-
Install a Social Feed App: Use an app like Socialwidget to connect your social media accounts.
-
Set Up the App: Follow the instructions to connect your social media accounts (e.g., Instagram, Facebook).
-
Customize the Display: Choose the layout and appearance of your social media feed to match your store’s aesthetic.
-
Embed the Feed: Use the generated code to embed the feed on your desired page, whether it's the homepage, a product page, or a blog post.
Best Practices for Social Media Integration
To maximize the effectiveness of your social media integration, consider these best practices:
- Choose Relevant Platforms: Focus on the social media platforms where your target audience is most active.
- Optimize for Mobile: Ensure that social media icons and feeds are responsive and look good on mobile devices.
- Create Engaging Content: Share relevant and engaging content regularly to encourage interaction and sharing.
- Monitor Analytics: Use analytics tools to track the performance of your social media links and campaigns. This data can guide future strategies.
- Encourage User-Generated Content: Motivate customers to share their experiences with your products on social media. This not only builds trust but also provides free advertising.
Conclusion
Integrating social media into your Shopify store is no longer optional; it's essential for driving traffic, fostering engagement, and maximizing sales. By utilizing the methods outlined in this guide, you can effectively connect your social profiles to your store, allowing customers to engage with your brand seamlessly.
At PowerCommerce, we are dedicated to empowering e-commerce brands with innovative solutions, including our PowerCommerce eStore Suite. This all-in-one platform offers advanced analytics, storefront optimization, and seamless functionality to enhance your online presence. Explore how we can help you elevate your Shopify experience today.
Reflective Questions: As you implement these strategies, consider how effectively you are currently leveraging social media. Are there untapped platforms where your audience is active? What content resonates best with your customers?
FAQs
How do I add my Instagram link to Shopify? To add your Instagram link, go to the Theme Editor, navigate to the Social Media section, and paste your Instagram URL in the designated field. Remember to click "Save."
How can I customize my social media icons? For customization beyond the built-in options, consider manually adding icons through the code or using third-party apps that offer enhanced features.
Can I display my social media feeds on my Shopify store? Yes, using apps like Socialwidget, you can display your social media posts directly on your store, enhancing customer engagement.
What are the best places to position social media icons? Common placement options include the footer, product pages, and blog posts. Choose locations that maximize visibility and encourage interaction.
Is there a way to track the effectiveness of my social media links? Yes, utilize analytics tools provided by social media platforms or Shopify apps to monitor engagement and traffic generated from your social media links.
By following this comprehensive guide on how to add social media to Shopify, you will not only enhance your store's functionality but also create a more engaging shopping experience for your customers. Let’s harness the power of social media together!
POTENCIE seu ecommerce com nossas análises e atualizações semanais!
Fique alinhado sobre o que está acontecendo no mundo do comércio
Endereço de e-mail