How to Find Code in Shopify: A Comprehensive Guide for Ecommerce Professionals
Table of Contents
- Introduction
- Accessing the Code Editor in Shopify
- Using Keyboard Shortcuts to Search for Code
- Navigating Theme Files: Liquid, JSON, and More
- Utilizing Third-Party Tools for Enhanced Code Search
- Best Practices for Editing Code in Shopify
- Troubleshooting Common Issues When Finding Code
- Conclusion
Introduction
Did you know that nearly 70% of Shopify merchants customize their store's code to optimize user experience and improve conversion rates? For many, the ability to find and edit code in Shopify is not just a technical task, but a crucial element in enhancing their online store's functionality. If you're an ecommerce professional looking to streamline your Shopify experience, understanding how to navigate the code editor effectively can be a game changer.
In this blog post, we will explore the ins and outs of finding code in Shopify, focusing on practical strategies to locate specific snippets and make necessary adjustments. Whether you're troubleshooting an app integration, customizing your theme, or optimizing your website performance, knowing how to find and manipulate code will empower you to take control of your digital storefront.
We will cover essential topics, including accessing the code editor, searching for specific code snippets, understanding Liquid and JSON files, and utilizing tools that enhance your coding experience. By the end of this guide, you will have actionable insights and tips that will enable you to find code in Shopify with confidence and efficiency.
Let’s dive into the world of Shopify coding and unlock the potential of your ecommerce operations!
Accessing the Code Editor in Shopify
Before we start searching for code, it's crucial to know how to access the code editor within Shopify. Here’s a step-by-step guide:
- Log in to your Shopify Admin Panel: Start by logging into your Shopify account.
- Navigate to Online Store: In the left sidebar, click on "Online Store."
- Select Themes: Under the "Themes" section, find the theme you want to edit.
- Edit Code: Click on the "Actions" dropdown menu next to your selected theme, and choose "Edit code."
Upon accessing the code editor, you will see a directory of theme files on the left side and an editing area on the right. This is where all the magic happens!
Understanding the Code Editor Layout
The code editor is structured to facilitate navigation and editing. Here’s what you’ll find:
- File Directory: This section displays folders such as "Layouts," "Templates," "Sections," "Snippets," and "Assets." Each folder contains different types of files associated with your theme.
- Editing Space: When you click on a file, it opens in the editing space where you can view and modify the code.
- Search Functionality: Although not immediately visible, you can use keyboard shortcuts to search for specific text within the opened file.
Understanding this layout is the first step in ensuring you can effectively find and manipulate code.
Using Keyboard Shortcuts to Search for Code
One of the most efficient ways to find specific code within your Shopify theme is by using keyboard shortcuts. Depending on your operating system, the commands are as follows:
-
On Mac: Press
Command + F -
On Windows: Press
Ctrl + F
This will open a search bar at the top of the code editor, allowing you to input keywords or phrases you are looking for within the currently opened file.
Applying the Search Function
When you enter a term, the editor will highlight all instances of that term within the file, making it easy to locate specific code snippets. This feature is particularly useful when working with large files or when you need to find specific elements quickly.
Example: If you’re looking to modify the "product-template.liquid" file and want to find where the product description is defined, simply type "description" in the search bar. The editor will highlight all occurrences, enabling you to jump to the relevant sections swiftly.
Navigating Theme Files: Liquid, JSON, and More
Shopify themes are built using various file types, each serving a specific purpose. Understanding these file types is crucial for effective code searching and editing.
Liquid Files
Liquid is Shopify's templating language, and it is used extensively throughout your theme’s files. Here are some key aspects to note:
-
File Types: Liquid files typically have the
.liquidextension and include templates (e.g.,product.liquid,collection.liquid), snippets (e.g.,header.liquid,footer.liquid), and layout files (e.g.,theme.liquid). - Dynamic Content: Liquid allows you to pull dynamic data from your Shopify store. For instance, product details, collections, and customer information can be rendered using Liquid tags and objects.
JSON Files
With the advent of Shopify 2.0, JSON files have become more prevalent, particularly for themes. Here are some essential points:
-
Structure: JSON files (e.g.,
config/settings_data.json) store theme settings and configurations in a structured format. This helps in managing your theme's settings and options more efficiently. - Customization: Editing JSON files allows you to alter settings that may not be available through the Shopify admin interface.
Finding Specific Code Within Liquid and JSON Files
To find specific code within Liquid or JSON files, you can follow the same search method discussed earlier. However, understanding the structure of these files will help you navigate them more effectively.
Example: If you need to locate where a specific CSS class is applied in your theme.liquid, you might search for "class=" to see all instances where classes are defined.
Utilizing Third-Party Tools for Enhanced Code Search
While Shopify's built-in code editor is robust, there are third-party tools and extensions that can considerably enhance your ability to find code. Here are a few noteworthy options:
Shopify Theme Search by Bold
This Chrome extension allows users to search across all theme files in one go. It supports searching in layout files, templates, snippets, assets, and locales, which can save you significant time during development.
How to Use:
- Install the Shopify Theme Search extension from the Chrome Web Store.
- Navigate to your Shopify theme code editor.
- Use the search box provided by the extension to input your query.
Other Useful Extensions
- EZFY Code Search: This extension provides a global search function for all files within your theme, allowing for regex support and fast searches.
- Shopify Code Search & Editor: This tool combines code searching with additional editing features, increasing efficiency for developers.
Using these tools can streamline your process of finding and editing code, making your overall experience more productive.
Best Practices for Editing Code in Shopify
Editing code can be a double-edged sword; while it allows for significant customization, it also carries risks. Here are some best practices to keep in mind:
Backup Your Theme
Before making any changes, it’s wise to create a backup of your theme. You can duplicate your theme in the Shopify admin by going to the "Themes" page, clicking on "Actions," and selecting "Duplicate." This ensures that you have a fallback option if something goes wrong.
Use Version Control
Shopify’s code editor supports version control, allowing you to revert to previous versions of your code. If you make a change and realize it caused issues, you can easily revert to an earlier version of the file.
Test Changes in Preview Mode
After making changes, always preview your store to see how they affect the frontend. This helps you catch any mistakes before they go live.
Avoid Hard-Coding
Whenever possible, use Shopify’s built-in settings and features to make changes instead of hard-coding them into your theme. This approach ensures compatibility with future theme updates.
Troubleshooting Common Issues When Finding Code
Despite your best efforts, you might encounter issues while trying to find specific code. Here are common problems and solutions:
Problem 1: Code Not Found
If you can't find the code you're looking for, it might be in a different file than you expect. Always check the Assets folder for CSS and JavaScript files related to your theme.
Problem 2: App Code Injection
Many third-party apps inject code into your theme. If you cannot find code linked to an app, try looking at the theme.liquid file or specific template files. Additionally, review your app settings to see where code might be added.
Problem 3: Syntax Errors
Editing code can lead to syntax errors, which can break your store. Always review your code for proper syntax, and use Shopify's Theme Check feature to identify potential issues.
Problem 4: Loss of Custom Code After Updates
Shopify themes can be updated, which might overwrite your custom code. Always document changes and consider using snippets for reusable code to minimize your work being lost.
Conclusion
Finding code in Shopify may initially seem daunting, but with the right tools and techniques, it becomes a manageable task. By accessing the code editor, utilizing keyboard shortcuts, understanding the file structure, and leveraging third-party tools, you can effectively navigate and customize your Shopify theme.
At PowerCommerce, we are committed to empowering ecommerce brands like yours with the tools and insights necessary for sustainable growth. Our PowerCommerce eStore Suite offers advanced technology solutions, including storefront optimization and seamless Shopify migrations, to help you drive conversions and enhance performance. If you're ready to take your ecommerce strategy to the next level, explore our offerings today!
FAQs
Q: Can I edit my Shopify theme code without coding experience?
A: While having coding knowledge (especially in Liquid, HTML, and CSS) is beneficial, Shopify’s interface allows some basic editing without extensive experience. However, caution is advised to avoid breaking your site.
Q: What should I do if I encounter an error after editing the code?
A: If you encounter an error, revert to the last saved version of the file using the version control feature in the code editor. Always back up your theme before making changes.
Q: Are there any risks associated with editing theme code?
A: Yes, editing theme code can lead to site errors and loss of functionality. Always document your changes and follow best practices to minimize risks.
Q: How can I find which app is injecting code into my theme?
A: Check your theme’s theme.liquid file and other template files. If you suspect a specific app, consult the app’s documentation or support for assistance.
Q: How can I improve my Shopify store’s performance through code edits?
A: Focus on optimizing CSS and JavaScript files, removing unused code, and ensuring that the theme is lightweight. Regularly review your theme’s performance metrics to identify areas for improvement.
For more expert insights and assistance, feel free to Book a Free Audit with our team today!
ZASILAJ swoje e-commerce naszym cotygodniowym wglądem i aktualizacjami!
Pozostań na bieżąco z tym, co się dzieje w świecie handlu
Adres e-mail
Wybrane dla Ciebie
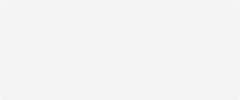
21 March 2025 / Blog
How to Use Shopify Themes: A Comprehensive Guide for E-commerce Success
Przeczytaj więcej21 March 2025 / Blog
