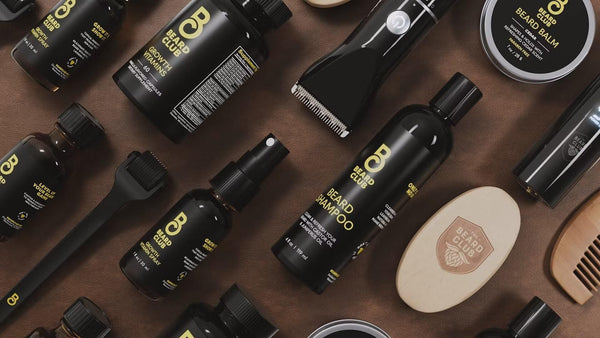How to Show Low Stock on Shopify: Boosting Urgency and Conversions
Table of Contents
- Introduction
- The Importance of Showing Low Stock
- Methods to Show Low Stock on Shopify
- Best Practices for Implementing Low Stock Notifications
- Conclusion
- FAQ
Introduction
Did you know that 70% of consumers are more likely to purchase a product if they know it is in limited supply? In the fast-paced world of ecommerce, creating a sense of urgency can significantly impact your sales and conversion rates. As online shopping continues to grow, it is crucial for brands to implement strategies that not only enhance the customer experience but also drive immediate purchasing behavior. One effective approach to achieving this is by showing low stock indicators on product pages within your Shopify store.
In this blog post, we will explore the various methods and strategies for effectively displaying low stock levels on Shopify. We’ll cover the implications of low stock notifications, discuss custom coding solutions, and recommend third-party apps that can simplify the process. By the end of this article, you will have a comprehensive understanding of how to implement low stock indicators in your online store, ultimately empowering your ecommerce brand to thrive in today’s competitive marketplace.
We invite you to reflect on your own digital strategies as we delve into this topic, considering how the integration of low stock notifications could enhance your customer engagement and sales. Let’s take a closer look at the methods available to show low stock on Shopify and the benefits they can bring to your business.
The Importance of Showing Low Stock
Creating Urgency and Scarcity
When customers perceive that a product is in limited supply, they are often compelled to act quickly. The psychology of scarcity can create a fear of missing out (FOMO), prompting potential buyers to complete their purchase rather than risk losing the opportunity. This tactic can lead to increased conversion rates and a more engaged customer base.
Enhancing Customer Trust
Displaying accurate stock levels fosters transparency between your brand and your customers. When shoppers see that inventory is limited, they are more likely to trust that your store is actively managing stock levels. This trust can lead to repeat purchases and loyalty over time.
Reducing Cart Abandonment
Cart abandonment is a common challenge in ecommerce, with studies indicating that nearly 70% of online shopping carts are abandoned. Implementing low stock notifications can remind customers of the urgency, potentially reducing the chances of abandoned carts and increasing the likelihood of completed transactions.
Methods to Show Low Stock on Shopify
There are several methods to display low stock levels on your Shopify product pages. We can categorize these into two main approaches: custom coding and third-party apps.
Custom Coding Solutions
For those comfortable with coding or who have access to a developer, integrating low stock notifications directly into the Shopify theme can be a highly effective approach. Here’s how to get started:
Activating Inventory Tracking
Before implementing low stock notifications, ensure that inventory tracking is enabled for your products. To do this:
- Go to your Shopify admin panel and navigate to "Products."
- Select the product you want to edit.
- In the "Inventory" section, check the box for "Track quantity."
Once inventory tracking is enabled, you can proceed with coding.
Modifying Theme Files
Depending on your Shopify theme, the steps will vary slightly. Here’s a general overview of how to modify your theme files to show low stock messages:
-
Access Your Theme Code:
- From your Shopify admin, go to "Online Store" > "Themes."
- Click on "Actions" next to your current theme and select "Edit code."
-
Edit Product Template:
- Locate the file associated with your product page, typically named
product-template.liquidorproduct.liquid. - Add the following code snippet where you want the low stock message to appear (often near the Add to Cart button):
{% if current_variant.inventory_quantity < 5 and current_variant.inventory_quantity > 0 %} <p style="color: #D0DF00;">ONLY {{ current_variant.inventory_quantity }} LEFT!</p> {% elsif current_variant.inventory_quantity == 0 %} <p style="color: red;">Sold Out</p> {% endif %}This code ensures that when the stock quantity drops below five, a message will be displayed indicating how many items are left. If the quantity is zero, a "Sold Out" message will appear.
- Locate the file associated with your product page, typically named
-
Save Changes:
- After making your modifications, save your changes and preview your store to ensure the message displays correctly.
Customizing the Appearance
You can further customize the appearance of your low stock notifications by adjusting the CSS styles within your theme's stylesheet. For instance, you might want to change the font size, color, or positioning of the stock message to ensure it aligns with your store's branding.
Third-Party Apps
If coding isn’t your strength or you prefer a simpler solution, several third-party apps can help you implement low stock notifications without any coding required. Here are some popular options:
1. Hey! Low Stock Counter
This app is designed to display low stock levels on your product pages effectively. With customizable alerts and user-friendly setup, it seamlessly integrates with your Shopify store. The app offers a free plan for new businesses, making it an excellent choice for those just starting.
2. Scarcity++ Low Stock Counter
Scarcity++ is another effective app that enhances your store's urgency by displaying live stock counts. It allows you to set specific thresholds for low stock notifications and can create a sense of urgency that encourages immediate purchases.
3. Stock Alert App
This app not only provides low stock notifications but also enables customers to sign up for alerts when out-of-stock items are back in stock. This feature can help capture potential sales that might otherwise be lost and keep customers engaged with your brand.
Choosing the Right Method for Your Store
When deciding between custom coding and third-party apps, consider the following factors:
- Technical Expertise: If you or your team are comfortable with coding, implementing custom solutions can provide a tailored experience. However, if coding isn’t your forte, third-party apps may be more suitable.
- Scalability: As your business grows, consider how scalable each solution is. Custom coding may require ongoing maintenance, while well-designed apps typically receive updates and support from developers.
- Cost: Evaluate your budget. Some apps have subscription fees, while coding is a one-time cost unless you need ongoing support.
Best Practices for Implementing Low Stock Notifications
To maximize the effectiveness of low stock notifications, we recommend following these best practices:
1. Set Clear Thresholds
Define clear thresholds for low stock notifications based on your product types and sales patterns. For instance, setting a threshold of five items can create urgency for popular products, while a threshold of one might be suitable for limited edition items.
2. Use Compelling Language
The language you use in your low stock notifications matters. Phrases like "Hurry, only a few left!" or "Act fast—limited stock available!" can increase the urgency and encourage customers to buy quickly.
3. Test and Optimize
Monitor the performance of your low stock notifications. Use A/B testing to compare different messages, placements, and styles to determine what resonates best with your audience. Continually optimizing these elements can lead to better conversion rates.
4. Integrate with Marketing Efforts
Consider aligning your low stock notifications with broader marketing campaigns. For example, if you’re running a flash sale, highlighting low stock levels can enhance the urgency and drive more sales.
Conclusion
Implementing low stock notifications on your Shopify store is a powerful strategy that can enhance customer engagement, build trust, and ultimately drive sales. Whether you choose to leverage custom coding or third-party apps, the key is to create a sense of urgency that encourages customers to act quickly.
We’ve explored the significance of displaying low stock levels, the methods available to do so, and best practices for implementation. By adopting these strategies, you can transform low stock into a competitive advantage for your ecommerce brand.
As you reflect on your current ecommerce strategies, consider how integrated solutions such as the PowerCommerce eStore Suite can enhance your overall performance. With AI-driven insights and innovative technology, we are here to help you achieve sustainable growth and boost conversions.
Are you ready to take your ecommerce business to the next level? Explore the PowerCommerce eStore Suite today and see how we can empower your brand in the digital marketplace.
FAQ
How do I enable inventory tracking in Shopify?
To enable inventory tracking, go to your Shopify admin panel, select "Products," choose the product you wish to edit, and check the box for "Track quantity" in the "Inventory" section.
Can I use third-party apps without any coding experience?
Yes! Many third-party apps are designed to be user-friendly and do not require coding knowledge. They typically provide easy setup processes that allow you to implement low stock notifications quickly.
What should I do if my low stock notifications are not displaying correctly?
If your low stock notifications are not appearing as expected, double-check the code you implemented, ensure that inventory tracking is enabled, and confirm that your theme supports the modifications. Alternatively, consider using a third-party app for a hassle-free solution.
How can I measure the effectiveness of low stock notifications?
You can track key performance indicators (KPIs) such as conversion rates, cart abandonment rates, and overall sales before and after implementing low stock notifications to measure their effectiveness.
Is there a way to customize the appearance of low stock messages?
Absolutely! If you are using custom coding, you can adjust the CSS styles in your theme's stylesheet to change the font size, color, and positioning of your low stock messages. If using an app, many offer customization options within their settings.
POWER your ecommerce with our weekly insights and updates!
Stay aligned on what's happening in the commerce world
Email Address
Handpicked for You
21 March 2025 / Blog
How to Use Shopify Themes: A Comprehensive Guide for E-commerce Success
Read more21 March 2025 / Blog
How to Find SKU on DSers: A Comprehensive Guide for E-commerce Professionals
Read more21 March 2025 / Blog