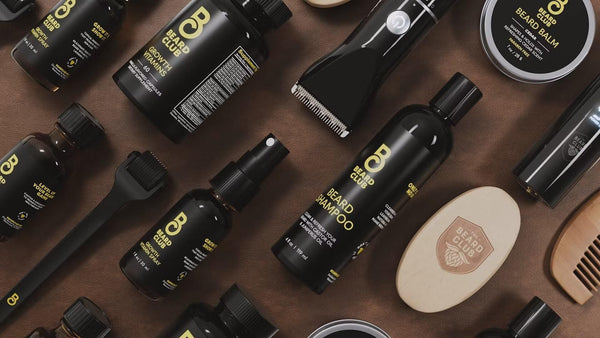A Comprehensive Guide on How to Add Google Map to Shopify for Enhanced Customer Experience
Table of Contents
- Introduction
- Why Add Google Maps to Your Shopify Store?
- Method 1: Using a Store Locator App
- Method 2: Embedding a Google Map
- Method 3: Using Google Maps API
- Best Practices for Integrating Google Maps
- Conclusion
Introduction
Did you know that nearly 78% of mobile local searches result in an offline purchase? This staggering statistic underscores the importance of integrating online and offline experiences for your customers. As ecommerce continues to flourish, businesses must ensure that their digital platforms not only showcase products but also facilitate customer navigation to physical locations. One effective way to achieve this is by adding Google Maps to your Shopify store.
In this blog post, we will explore the significance of incorporating a Google Map into your Shopify website, discuss three different methods to do so, and provide step-by-step instructions to help you implement these techniques seamlessly. By the end of this article, you will have a clear understanding of how to add Google Map to Shopify, enabling you to improve customer engagement and drive foot traffic to your physical store.
We will cover the following aspects:
- The benefits of integrating Google Maps into your Shopify store.
- Three methods for adding Google Maps: using a store locator app, embedding a Google Map, and utilizing the Google Maps API.
- Step-by-step guides for each method, ensuring you can choose the option that best suits your technical comfort level.
- Best practices for optimizing your map integration for maximum user experience.
Let’s embark on this journey toward enhancing your Shopify store with Google Maps!
Why Add Google Maps to Your Shopify Store?
Before diving into the 'how,' let’s discuss the 'why.' Integrating Google Maps into your Shopify store offers several compelling benefits:
1. Enhances Customer Convenience
By providing an interactive map, you enable your customers to easily locate your physical store. This convenience is especially crucial for businesses that thrive on foot traffic, as it reduces the barriers to in-store visits.
2. Boosts SEO Performance
Google considers the time spent on your site as a ranking factor. By adding Google Maps, you encourage users to engage more with your content, ultimately improving your SEO performance. A well-placed map can keep visitors on your site longer, enhancing their overall experience.
3. Builds Trust and Credibility
Displaying your physical location helps establish your legitimacy as a business. Customers are more likely to trust brands that present clear, accessible information about where they operate, and a Google Map does just that.
4. Increases Conversion Rates
Customers who can easily find your store are more likely to make in-person purchases. An integrated Google Map can be the deciding factor for users who are on the fence about visiting your location.
With these benefits in mind, let’s explore how to add Google Maps to your Shopify store.
Method 1: Using a Store Locator App
One of the most user-friendly ways to add Google Maps to your Shopify store is by using a store locator app. This option is ideal for those who prefer an easy installation process without needing technical coding skills.
Step-by-Step Guide to Adding Google Maps with Storemapper
-
Install Storemapper:
- Visit the Shopify App Store and search for "Storemapper."
- Click on "Add app" and follow the prompts to install it in your Shopify store.
-
Set Up Your Store Locations:
- After installation, navigate to the Storemapper dashboard within your Shopify admin.
- Enter your store's address and any additional locations you want to display.
-
Customize Your Map:
- Customize the appearance of your map to fit your brand’s aesthetic. Storemapper allows you to change colors and markers to ensure it blends seamlessly with your site.
-
Add the Map to Your Website:
- Create a new page or choose an existing page where you want the map to appear.
- In the page editor, select the Storemapper block from the Shopify admin panel and insert it into the desired location.
- Save your changes.
-
Publish Your Page:
- Once you are satisfied with the setup, publish the page. Your customers will now have access to a user-friendly store locator integrated with Google Maps.
Using a store locator app like Storemapper not only simplifies the process but also provides advanced features such as analytics, which can help you understand customer behavior better.
Method 2: Embedding a Google Map
If you prefer a more hands-on approach, embedding a Google Map directly into your Shopify store is straightforward. This method is perfect if you only need to display a single location.
Step-by-Step Guide to Embedding Google Maps
-
Get Your Google Maps Embed Code:
- Go to Google Maps.
- Enter your business address into the search bar and press enter.
- Click on the "Share" button and select "Embed a map."
- Choose the desired size for your map and copy the HTML embed code provided.
-
Access Your Shopify Theme Editor:
- Log in to your Shopify admin panel.
- Go to "Online Store" and click on "Themes."
- Click on "Customize" for the theme you are using.
-
Select the Page for Insertion:
- Choose the page where you want the map to appear, such as your contact page or homepage.
-
Add a Custom Liquid Section:
- In the theme editor, add a new section by clicking on the "+" icon and selecting "Custom Liquid."
- Paste the Google Maps embed code into the provided HTML box.
-
Adjust Size and Alignment:
- If needed, adjust the width and height in the embed code to fit your design preferences. For example, use
width="100%"andheight="450"for a responsive design.
- If needed, adjust the width and height in the embed code to fit your design preferences. For example, use
-
Save Your Changes:
- Click "Save" to apply the changes to your site. Your Google Map will now be visible to visitors.
This method offers flexibility in terms of customization and allows you to showcase your location effectively.
Method 3: Using Google Maps API
The Google Maps API provides a more robust solution for those who have coding experience or are comfortable with technical implementation. This method allows for extensive customization and integration capabilities.
Step-by-Step Guide to Using Google Maps API
-
Obtain a Google Maps API Key:
- Visit the Google Cloud Platform and sign in.
- Create a new project or select an existing one.
- Navigate to the "Credentials" page and click "Create credentials," then select "API key."
- Enable the necessary APIs for Maps, Routes, and Places.
-
Add Your API Key to Shopify:
- Log in to your Shopify admin panel.
- Go to "Online Store" > "Themes" and click "Edit code."
- Locate the
theme.liquidfile and paste your API key within the<head>tag as follows:<script src="https://maps.googleapis.com/maps/api/js?key=YOUR_API_KEY"></script>
-
Create a Custom Map Section:
- Still in the theme editor, you can create a new section or edit an existing one.
- Add an HTML block where you want the map to appear.
-
Implement the Map Code:
- In the HTML block, write the JavaScript code to initialize and display the map. Here’s a simple example:
<div id="map" style="height: 450px; width: 100%;"></div> <script> function initMap() { var location = {lat: -34.397, lng: 150.644}; // Replace with your coordinates var map = new google.maps.Map(document.getElementById('map'), { zoom: 8, center: location }); var marker = new google.maps.Marker({ position: location, map: map }); } </script>
- In the HTML block, write the JavaScript code to initialize and display the map. Here’s a simple example:
-
Load the Map:
- Finally, ensure that the
initMapfunction is called after the Google Maps API is loaded. You can do this by adding&callback=initMapto your script URL.
- Finally, ensure that the
-
Preview and Save:
- Preview your changes to ensure everything is functioning correctly, then save your modifications.
Using the Google Maps API allows for great flexibility, enabling you to customize the map’s functionality to suit your business needs.
Best Practices for Integrating Google Maps
To maximize the effectiveness of your Google Maps integration, consider the following best practices:
- Optimize for Mobile: Ensure your embedded map is responsive and looks great on mobile devices. A significant portion of users will access your site via smartphones.
- Use Clear Markers: Choose distinct markers for your location(s) to make them stand out on the map.
- Provide Additional Information: Consider adding details such as store hours, contact information, and links to your website to enhance the user experience.
- Test Functionality: Regularly test the map’s functionality to ensure it remains user-friendly and accurate.
Conclusion
Adding Google Maps to your Shopify store is a strategic move that can significantly enhance customer experience, drive foot traffic, and improve your online visibility. Whether you choose to use a store locator app, embed a map, or leverage the Google Maps API, each method offers unique advantages tailored to different technical comfort levels.
As we’ve discussed, the integration of Google Maps not only serves to elevate the user experience but also aligns with our mission at PowerCommerce—to empower ecommerce brands with innovative, scalable solutions that drive growth.
Are you ready to enhance your Shopify store with a Google Map? We encourage you to explore the PowerCommerce eStore Suite to discover how our advanced technology solutions can help you optimize your storefront and fuel sustainable growth. Explore the PowerCommerce eStore Suite here.
FAQ
1. Can I add Google Maps to my Shopify store for free? Yes, integrating Google Maps can be done for free using the embed option. However, if you opt for the Google Maps API, certain usage limits may apply, which could incur costs depending on your usage.
2. Will adding Google Maps improve my SEO? Yes, integrating Google Maps can improve your site's SEO by increasing user engagement and time spent on your site, which are factors considered by search engines.
3. Is coding knowledge necessary to add Google Maps? Not necessarily. While adding Google Maps via the API requires coding knowledge, the store locator app and embedding options are user-friendly and do not require advanced technical skills.
4. Can I customize the appearance of my Google Map? Yes, both the embedded maps and those created using the Google Maps API can be customized in terms of size, colors, and markers to better match your brand's aesthetic.
5. How can I ensure my Google Map is mobile-friendly? Make sure to use responsive design settings when embedding your map. Test it on various devices to ensure it displays correctly across all screen sizes.
POWER your ecommerce with our weekly insights and updates!
Stay aligned on what's happening in the commerce world
Email Address
Handpicked for You
21 March 2025 / Blog
How to Use Shopify Themes: A Comprehensive Guide for E-commerce Success
Read more21 March 2025 / Blog
How to Find SKU on DSers: A Comprehensive Guide for E-commerce Professionals
Read more21 March 2025 / Blog