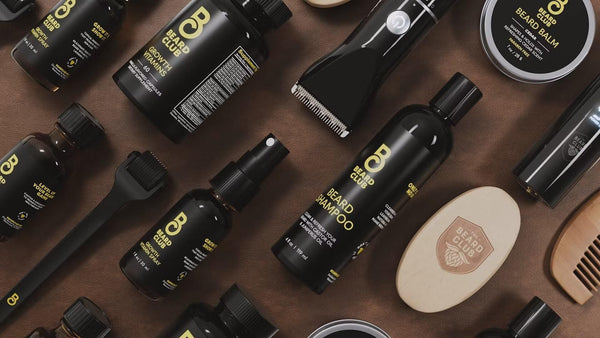How to Turn Off Test Mode in Shopify: A Comprehensive Guide
Table of Contents
- Introduction
- Understanding Test Mode in Shopify
- Steps to Turn Off Test Mode in Shopify
- Common Issues When Turning Off Test Mode
- Best Practices for Managing Your Payment Settings
- Conclusion
- FAQ Section
Introduction
Did you know that nearly 70% of online shopping carts are abandoned during the checkout process? This statistic underscores the critical importance of a seamless payment experience in ecommerce. If you're an ecommerce professional, ensuring that your payment systems function flawlessly is paramount to converting visitors into customers. One common hurdle many Shopify store owners encounter during setup is the activation of test mode for payment processing. While test mode is essential for simulating transactions without financial repercussions, it must be turned off before launching your store to the public.
In this blog post, we will explore the steps needed to turn off test mode in Shopify Payments, ensuring you can process real transactions smoothly. We’ll also cover the significance of test mode, common issues that may arise, and best practices for a successful ecommerce launch.
By the end of this post, you will have a clear understanding of how to disable test mode, along with insights on optimizing your store for a successful launch. So, let’s delve into the world of Shopify and discover the best practices for managing your payment settings effectively.
Understanding Test Mode in Shopify
What Is Test Mode?
Test mode in Shopify allows store owners to simulate transactions and test their payment processing system without using real money. This feature is invaluable for ensuring that your checkout process works correctly and that all integrations are functioning as intended. However, as convenient as test mode is for testing purposes, it needs to be disabled before any real financial transactions can occur.
Why Use Test Mode?
- Simulate Transactions: Test mode enables you to process orders without actual payments, allowing you to identify potential issues before going live.
- Verify Payment Processing: You can ensure that your payment gateways are configured correctly and that customers receive appropriate notifications.
- Enhance User Experience: By testing your checkout process, you can identify any hurdles that might frustrate customers, helping to improve overall user experience.
Limitations of Test Mode
While test mode is a powerful tool, it has limitations:
- Real transactions cannot be processed while test mode is enabled.
- Some local payment methods may not be available.
- Test orders do not appear in your payout reports.
Understanding these limitations can help you navigate your Shopify settings more effectively.
Steps to Turn Off Test Mode in Shopify
Now that we've established the importance of test mode, let’s walk through the steps to turn it off in Shopify Payments.
Step 1: Access Your Shopify Admin
Begin by logging into your Shopify admin panel. This is your central hub for managing all aspects of your online store, including payment settings.
Step 2: Navigate to Settings
- From your Shopify admin, locate the Settings option in the bottom left corner of your dashboard.
- Click on Payments to access your payment settings.
Step 3: Manage Shopify Payments
In the Payments section, you will see your enabled payment gateways. Locate the Shopify Payments section and click on Manage.
Step 4: Disable Test Mode
- Scroll down to the Test mode section within the Shopify Payments settings.
- Uncheck the box that says Enable test mode.
- Click Save to apply your changes.
Step 5: Confirm Changes
After saving, it’s a good idea to double-check that test mode is indeed turned off. Look for any banners or notifications indicating that test mode is no longer active.
Additional Considerations
- Check for Other Payment Providers: If you're using third-party payment providers, ensure that their test modes are also disabled if applicable.
- Clear Cache and Refresh: If you encounter issues after disabling test mode, try clearing your browser cache and refreshing the page.
Common Issues When Turning Off Test Mode
Even after following the steps above, some store owners may encounter challenges when trying to turn off test mode. Here are some common issues and solutions:
Grayed Out Options
If you find that the option to disable test mode is grayed out, it may be due to user permissions. Only the account owner can make changes to payment settings. If you're not the account owner, you will need to contact them to disable test mode.
Browser Cache Issues
Sometimes, changes may not appear immediately due to cached data. If you’ve disabled test mode but don’t see the changes reflected in your store, try logging out of your Shopify admin, clearing your browser cache, and logging back in.
Payment Provider Limitations
If you're utilizing a third-party payment provider, confirm that their specific settings allow for disabling test mode. Each provider may have different steps or requirements.
Best Practices for Managing Your Payment Settings
Once test mode is disabled, you'll want to ensure that your payment settings are optimized for a seamless customer experience. Here are some best practices to consider:
Regularly Review Payment Settings
Make it a habit to periodically review your payment settings, especially before major sales or promotions. This ensures that everything is configured correctly and ready for live transactions.
Enable Multiple Payment Options
To cater to a wider audience, consider offering multiple payment options. This includes credit cards, digital wallets, and local payment methods that may be popular in your target market.
Monitor Transactions
After launching your store, keep an eye on transaction reports to identify any potential issues. This proactive approach can help you address problems before they affect customer satisfaction.
Utilize Analytics for Optimization
Leverage analytics tools to gain insights into customer behavior during the checkout process. This data can help you refine your payment settings and improve conversion rates.
Conclusion
Turning off test mode in Shopify is a crucial step in preparing your online store for real transactions. By following the steps outlined in this guide, you can ensure that your payment processing system is ready for business. Remember, a smooth checkout experience is vital for reducing cart abandonment rates and increasing conversion rates.
As you prepare to launch or optimize your Shopify store, consider exploring the PowerCommerce eStore Suite. Our suite of services is designed to streamline your operations and enhance your storefront performance, empowering your ecommerce brand to thrive in today's competitive digital landscape.
FAQ Section
1. What happens if I forget to turn off test mode in Shopify?
If test mode remains enabled, your store will not process real transactions, which means customers will be unable to complete purchases using actual credit cards.
2. Can I test my payment settings after turning off test mode?
Yes, after disabling test mode, you can perform real transactions using a live payment method. It’s advisable to start with small transactions to verify everything works as intended.
3. How do I know if my payment settings are properly configured?
Regularly review your payment settings and monitor transaction reports. This oversight will help ensure that your customers can make purchases without issues.
4. What if I encounter issues disabling test mode?
If you cannot disable test mode due to grayed-out options or other issues, ensure you are logged in as the account owner. Clearing your browser cache or checking third-party provider documentation may also help.
5. Can I switch back to test mode after going live?
Yes, you can re-enable test mode if you need to conduct further testing. Just remember to turn it off again when you're ready for real transactions.
Engaging with our PowerCommerce eStore Suite can help you streamline your payment processes and optimize your entire ecommerce strategy for success. Happy selling!
POWER your ecommerce with our weekly insights and updates!
Stay aligned on what's happening in the commerce world
Email Address
Handpicked for You
21 March 2025 / Blog
How to Use Shopify Themes: A Comprehensive Guide for E-commerce Success
Read more21 March 2025 / Blog
How to Find SKU on DSers: A Comprehensive Guide for E-commerce Professionals
Read more21 March 2025 / Blog