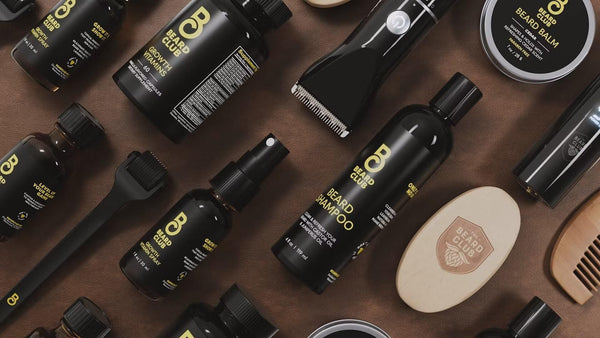How to Add Line Item Properties in Shopify: A Comprehensive Guide
Table of Contents
- Introduction
- Understanding Line Item Properties
- Adding Line Item Properties in Shopify
- Real-World Example: Custom Jewelry Store
- Conclusion
- FAQs
Introduction
Did you know that the ability to customize product options is a crucial factor that can significantly enhance customer satisfaction and increase sales in ecommerce? In a world where personalization is key, offering customers a way to provide specific details about their orders—such as engraving text or dietary restrictions—can set your Shopify store apart from the competition.
In this blog post, we will explore how to add line item properties in Shopify. By the end of this guide, you will have a clear understanding of line item properties, their importance in ecommerce, and the step-by-step process for integrating them into your Shopify store. We will cover everything from the basics of line item properties to practical examples and code snippets that you can implement right away.
Let’s dive into the details of how to enrich your Shopify product offerings through effective use of line item properties.
Understanding Line Item Properties
What Are Line Item Properties?
Line item properties are customizable fields associated with individual products in a customer's cart. These fields allow customers to provide additional information about their purchases, enabling personalization options that go beyond standard product variants.
For instance, if you sell custom jewelry, you might want to allow customers to input a name or a special date to be engraved on the item. When customers select a product and fill in these fields, the details are captured as part of the order, ensuring that the seller receives all necessary information to fulfill the request accurately.
Why Use Line Item Properties?
Using line item properties can significantly enhance the shopping experience for your customers in various ways:
- Personalization: Customers appreciate the ability to customize their purchases, leading to greater satisfaction and loyalty.
- Reduced Returns: By capturing personalized requests upfront, you can minimize misunderstandings and reduce the likelihood of returns due to unmet expectations.
- Competitive Advantage: Offering customization options can differentiate your store from competitors who may not provide such features.
Key Considerations
Before diving into the implementation details, it’s crucial to understand a few key considerations regarding line item properties:
- Placement: Line item properties should be placed within the product form on the product page. This ensures that the information is captured when a customer adds a product to their cart.
- Validation: If certain fields are mandatory, validation checks should be implemented to ensure customers cannot proceed without filling them out.
- Visibility: Make sure that the information provided by customers is clearly visible in the cart and order confirmation emails to avoid confusion.
Adding Line Item Properties in Shopify
Step 1: Access Your Shopify Admin
To start adding line item properties, log in to your Shopify admin dashboard. Navigate to the Online Store section and select Themes. Here, you will find the theme you are currently using for your store.
Step 2: Edit Product Template
- Once you've located your active theme, click on Actions and select Edit code from the dropdown menu.
- Look for the Sections directory and find the product template file, typically named
product-template.liquidor similar.
Step 3: Insert Code for Line Item Properties
In your product template file, locate the <form> tag where the product details are defined. You will add the line item properties code within this form. Here’s an example of what the code might look like:
<p class="line-item-property__field">
<label for="custom-message">Custom Message:</label>
<input type="text" id="custom-message" name="properties[Custom Message]" placeholder="Enter your message here" required>
</p>
In this example, we’ve created a text input field for a custom message. The name attribute uses the format properties[Your Property Name], which is essential for capturing the input correctly.
Step 4: Save Your Changes
After inserting the desired line item properties code, make sure to save your changes to the product template file. This will ensure that the new fields are included when customers view the product page.
Step 5: Validate Input Fields
To enhance user experience, it's essential to add validation to your input fields. If you want to make certain fields mandatory, ensure you include the required attribute in your input fields, as shown in the example above.
Step 6: Display Line Item Properties in the Cart
Now that you’ve added line item properties, you’ll want to ensure that this information is displayed in the cart and checkout. Locate the cart template file, usually named cart.liquid, and find the section where line items are rendered.
Add the following code to display the line item properties:
{% for item in cart.items %}
<div class="cart-item">
<h2>{{ item.product.title }}</h2>
{% for property in item.properties %}
<p>{{ property.first }}: {{ property.last }}</p>
{% endfor %}
</div>
{% endfor %}
This code iterates through each item in the cart and displays the line item properties, ensuring that both you and your customers can see the customizations made.
Step 7: Test Your Changes
After making all the necessary changes, it’s essential to test the functionality. Create a test order in your Shopify store, fill in the line item properties, and check if the information appears correctly in the cart and the order confirmation email.
Real-World Example: Custom Jewelry Store
Let’s illustrate the process of adding line item properties with a hypothetical example of a custom jewelry store. Imagine you sell engraved bracelets, and you want customers to specify the text they would like engraved.
- Product Page: On the product page for the bracelet, you would add a line item property field labeled "Engraving Text."
- Customer Input: When customers fill in their desired text, this information is captured as part of the order.
- Cart and Checkout: The engraving details appear in the cart, ensuring that customers and the store owner are aligned on the order details.
By integrating line item properties, the store enhances customer satisfaction and reduces the chances of miscommunication regarding personalized orders.
Conclusion
Adding line item properties to your Shopify store is a powerful way to enhance the customer shopping experience. By enabling personalization, you can foster customer loyalty and differentiate your store in a competitive market.
Through the steps outlined in this guide, you can easily implement line item properties and ensure that your customers receive exactly what they want. For further assistance and to explore more features that can help elevate your ecommerce business, we invite you to check out the PowerCommerce eStore Suite.
FAQs
What are line item properties in Shopify?
Line item properties are customizable fields associated with individual products in a customer's cart. They allow customers to provide additional information about their purchases, enabling personalization.
How do I add line item properties to my Shopify store?
To add line item properties, access your Shopify admin, edit the product template within the theme code, and include input fields within the product form. Save your changes and ensure the properties display in the cart.
Can I make line item properties mandatory?
Yes, you can make line item properties mandatory by adding the required attribute to the input fields in your product template.
Where can I see the line item properties after a customer places an order?
Line item properties can be displayed in the cart and checkout pages. You can also ensure they appear in the order confirmation emails by editing the cart template code.
What are some best practices for using line item properties?
Best practices include ensuring visibility and clarity of the properties in the cart, implementing validation for required fields, and testing the functionality to avoid customer confusion.
By following this guide, you can effectively utilize line item properties to enhance the shopping experience and drive conversions in your Shopify store.
POWER your ecommerce with our weekly insights and updates!
Stay aligned on what's happening in the commerce world
Email Address
Handpicked for You
21 March 2025 / Blog
How to Use Shopify Themes: A Comprehensive Guide for E-commerce Success
Read more21 March 2025 / Blog
How to Find SKU on DSers: A Comprehensive Guide for E-commerce Professionals
Read more21 March 2025 / Blog