How to Add Google Pixel to Shopify: A Comprehensive Guide
Table of Contents
- Introduction
- Understanding Google Pixel and Its Importance
- Preparing for Google Pixel Installation
- How to Add Google Pixel to Shopify
- Best Practices for Using Google Pixel in Shopify
- Conclusion
- FAQ
Introduction
Did you know that 70% of online shoppers abandon their carts before completing a purchase? For ecommerce brands, understanding consumer behavior is crucial for boosting conversion rates and driving sales. One effective way to achieve this is through robust tracking and analytics tools like the Google Pixel. By harnessing the power of the Google Pixel, Shopify merchants can gather valuable insights about their customers, optimize their advertising strategies, and ultimately enhance their online shopping experience.
In this blog post, we will delve into the step-by-step process of adding the Google Pixel to your Shopify store. We will explore its significance in ecommerce, how it can improve your marketing efforts, and the best practices for implementation. Whether you are a seasoned ecommerce professional or just starting, our guide will provide you with the knowledge and tools necessary to successfully integrate Google Pixel into your Shopify store.
By the end of this article, you will understand the technical steps involved in adding the Google Pixel, the benefits it brings, and strategic considerations to keep in mind. We invite you to reflect on your current digital strategies and discover how integrating the Google Pixel can elevate your ecommerce performance.
Understanding Google Pixel and Its Importance
What is Google Pixel?
The Google Pixel is a powerful tracking tool designed to measure the effectiveness of online advertising campaigns. It collects data on user interactions with your website, allowing you to analyze customer behavior, optimize ad campaigns, and retarget potential customers. When implemented correctly, the Google Pixel helps you gather insights that can lead to increased conversions and improved return on investment (ROI).
Why Is Google Pixel Essential for Shopify Stores?
-
Enhanced Tracking: The Google Pixel allows you to track specific actions taken by users on your website, such as page views, add-to-cart events, and purchases. This information is invaluable for optimizing your marketing strategies.
-
Audience Segmentation: By leveraging the data collected through the Pixel, you can create targeted audiences for your ad campaigns. This ensures that your marketing efforts reach the right people at the right time.
-
Retargeting: The Pixel enables you to retarget users who have previously interacted with your store but did not complete a purchase. Retargeting is a powerful strategy that can significantly increase conversion rates.
-
Performance Measurement: With the Google Pixel, you can measure the success of your advertising campaigns in real-time. This allows for quick adjustments and improvements to maximize your marketing effectiveness.
-
Integration with Google Ads: The Google Pixel integrates seamlessly with Google Ads, providing you with insights into how your ads are performing and where to allocate your budget for the best results.
Preparing for Google Pixel Installation
Step 1: Create a Google Ads Account
Before you can add the Google Pixel to your Shopify store, you need to have a Google Ads account. If you don’t already have one, follow these steps:
- Visit the Google Ads website.
- Click on "Start Now" and follow the prompts to create your account.
Step 2: Access Google Ads Conversion Tracking
Once you have a Google Ads account, you need to set up conversion tracking:
- Log into your Google Ads account.
- Navigate to the "Tools & Settings" option (the wrench icon).
- Under the "Measurement" section, click on "Conversions."
- Click on the "+" button to create a new conversion action.
Step 3: Configure Conversion Settings
While setting up your conversion action, you will need to provide specific details:
- Source: Select "Website."
- Conversion Name: Give your conversion a recognizable name (e.g., "Purchase").
- Value: Choose whether to assign a specific value to the conversion or not.
- Count: Decide if you want to count every conversion or only one per click.
- Conversion Window: Set the time frame for tracking conversions after an ad interaction.
- Category: Choose a category that best fits the conversion action (e.g., Purchase, Lead).
After configuring these settings, click "Create and Continue."
Step 4: Obtain the Google Pixel Code
After setting up your conversion action, you will receive a piece of code known as the Google Pixel code. This code is essential for tracking user interactions on your Shopify store.
- Choose "Install the tag yourself" when prompted.
- Copy the provided Google Pixel code.
How to Add Google Pixel to Shopify
Step 5: Access Your Shopify Admin
- Log into your Shopify admin panel.
- Navigate to Online Store > Themes.
- Click on Actions next to your current theme and select Edit Code.
Step 6: Add Google Pixel Code to the Theme
- In the Edit Code section, locate the theme.liquid file under the Layout folder.
- Open the theme.liquid file and find the
<head>tag (usually near the top of the file). - Paste the Google Pixel code you copied from Google Ads right before the closing
</head>tag. - Click Save to apply your changes.
Step 7: Verify the Installation
To ensure that the Google Pixel is working correctly, use the Google Tag Assistant or the Facebook Pixel Helper browser extension. These tools will help you verify that your Pixel is firing properly and collecting data as expected.
Best Practices for Using Google Pixel in Shopify
1. Use Google Tag Manager for Advanced Tracking
While adding the Google Pixel directly to your Shopify store is effective, consider leveraging Google Tag Manager (GTM) for more advanced tracking capabilities. GTM allows you to manage multiple tracking codes in one place, making it easier to implement changes and track various events.
2. Set Up Custom Events
In addition to standard events, consider setting up custom events to track specific user interactions that are relevant to your business goals. This might include actions like newsletter sign-ups, product views, or checkout completions.
3. Monitor Performance Regularly
Regularly monitor the performance of your Google Pixel through your Google Ads account. Analyze the data to understand user behavior and make informed adjustments to your marketing strategies.
4. Align with Your Business Goals
Ensure that your tracking setup aligns with your overall business objectives. This means defining what success looks like for your store and tailoring your Google Pixel configuration to measure those specific goals.
Conclusion
Integrating the Google Pixel into your Shopify store is a powerful step toward enhancing your ecommerce strategy. By tracking user interactions and gathering valuable data, you can optimize your marketing efforts, improve conversion rates, and ultimately drive sustainable growth.
As we’ve discussed, the process of adding Google Pixel involves creating a Google Ads account, configuring conversion settings, and implementing the Pixel code into your Shopify theme. With best practices like using Google Tag Manager and setting up custom events, you can take your tracking capabilities to the next level.
We encourage you to explore how the PowerCommerce eStore Suite can further enhance your ecommerce operations by offering a comprehensive suite of services designed to optimize performance and drive growth. Explore the PowerCommerce eStore Suite today!
FAQ
What is the Google Pixel used for?
The Google Pixel is used for tracking user interactions on your website, collecting data for analyzing the effectiveness of advertising campaigns, and facilitating retargeting efforts.
Can I use Google Pixel with other platforms besides Shopify?
Yes, the Google Pixel can be used with various ecommerce platforms, including WooCommerce, Magento, and custom-built websites.
How can I ensure that my Google Pixel is working correctly?
You can use tools like the Google Tag Assistant or the Facebook Pixel Helper browser extension to verify that your Google Pixel is firing correctly and collecting data.
Are there any costs associated with using Google Pixel?
No, the Google Pixel itself is free to use. However, you will incur costs associated with running Google Ads campaigns.
How often should I review my Google Pixel data?
It’s advisable to review your Google Pixel data regularly, at least monthly, to understand user behavior and make necessary adjustments to your marketing strategies.
Alimentez votre commerce électronique avec nos aperçus et mises à jour hebdomadaires !
Restez aligné sur ce qui se passe dans le monde du commerce
Adresse e-mail
Sélectionné pour vous
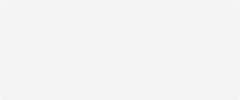
21 March 2025 / Blog
How to Use Shopify Themes: A Comprehensive Guide for E-commerce Success
Lire la suite21 March 2025 / Blog
