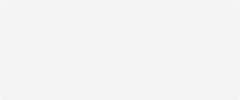How Do I Add a Page on Shopify? A Comprehensive Guide for Ecommerce Success
Table of Contents
- Introduction
- Understanding the Importance of Pages in Your Shopify Store
- Step-by-Step Guide to Adding a Page on Shopify
- Customizing Your Shopify Pages
- Best Practices for Page Optimization
- Linking Pages to Your Shopify Navigation
- Conclusion
Introduction
Did you know that nearly 30% of online shoppers identify the "About Us" page as one of the top three most important pages they visit before making a purchase? This statistic highlights the critical role well-structured pages play in enhancing customer trust and engagement. As ecommerce professionals, we understand that creating and managing pages effectively is not just about aesthetics—it's about strategically guiding customers through their buying journey.
In the fast-paced world of digital commerce, the ability to customize your online presence becomes a significant differentiator. At PowerCommerce, we empower ecommerce brands to harness cutting-edge, AI-powered tools to optimize their storefronts and drive conversions. In this blog post, we will explore the ins and outs of adding pages on Shopify, enabling you to create a seamless and engaging shopping experience for your customers.
By the end of this guide, you will learn how to add various types of pages—including informational, policy, and product pages—on your Shopify store, customize them effectively, and ensure they align with your brand's vision. We will also discuss tips for optimizing these pages for SEO and enhancing user experience. So, let’s dive in!
Understanding the Importance of Pages in Your Shopify Store
In the realm of ecommerce, pages serve as the backbone of your online store. They provide essential information, establish your brand identity, and facilitate customer interactions. Let's delve into why adding pages is crucial for your Shopify store:
Key Types of Pages
-
Informational Pages:
- About Us: Helps customers connect with your brand and understand your mission.
- Contact: Provides a direct line for customer inquiries and facilitates communication.
- FAQs: Addresses common customer questions, reducing support load.
-
Policy Pages:
- Privacy Policy: Builds trust by clarifying how customer data is handled.
- Return Policy: Sets clear expectations for returns, enhancing customer confidence.
-
Product Pages:
- While product pages are automatically created when you add products, customizing them with additional content and visuals can significantly boost conversion rates.
Benefits of Well-Structured Pages
- Enhanced User Experience: Clear and informative pages guide customers through their buying journey, resulting in higher engagement and satisfaction.
- SEO Optimization: Well-optimized pages can improve search engine rankings, attracting more organic traffic to your store.
- Brand Authority: Comprehensive and professional pages establish your brand as a credible and trustworthy entity in the marketplace.
With a clear understanding of the importance of pages, let's move forward to the step-by-step process of adding them to your Shopify store.
Step-by-Step Guide to Adding a Page on Shopify
Adding a page on Shopify is a straightforward process that can be accomplished in a few simple steps. Here, we will outline the essential steps to create a new page in your store.
Step 1: Log into Your Shopify Admin
Begin by logging into your Shopify admin at shopify.com. Once you're in, you'll be greeted by your store's dashboard.
Step 2: Navigate to Online Store > Pages
From the left sidebar, navigate to Online Store, and then click on Pages. This section displays all the existing pages you have created.
Step 3: Click the "Add Page" Button
In the upper right corner, you will find the Add Page button. Click on it to open the page creation interface.
Step 4: Enter Title and Content
- Title: Enter a clear and descriptive title for your new page. This title will appear in the browser's tab and in search engine results.
- Content: Use the rich text editor to add content to your page. You can format text, insert images, and embed videos. For example, if you’re creating an “About Us” page, share your brand story and mission.
Step 5: Set Page Visibility
In the Visibility section, you can choose whether to publish the page immediately or schedule it for a later date. Setting it to "Visible" will allow customers to access it right away.
Step 6: Optimize for SEO
Scroll down to the Search engine listing preview section. Here, you can edit the meta title and description for better SEO. Make sure to include relevant keywords to enhance discoverability.
Step 7: Save Your Page
Once you have completed all the necessary fields, click the Save button to create your new page. Congratulations! You have successfully added a page to your Shopify store.
Customizing Your Shopify Pages
While adding a page is a critical first step, customization is key to creating a unique and engaging user experience. Let’s explore various aspects of customization to enhance the effectiveness of your pages.
Choosing the Right Template
By default, all pages in Shopify use the "Default Page" template. However, you can create custom templates for different pages, which allows for varied layouts and designs. Here’s how:
- Navigate to Online Store > Themes.
- Click on Customize to enter the theme editor.
- Select Pages from the dropdown menu.
- Choose “Default Page” and click on Create Template.
- Edit the Template: You can modify the layout, add sections, and customize the appearance.
This customization enables you to differentiate pages such as your “About Us” from your “Contact” page, catering to the specific content and purpose of each.
Adding Visual Elements
Visual appeal is crucial for retaining visitor interest. Here are a few ways to incorporate visuals effectively:
- Images and Videos: Use high-quality images and engaging videos to communicate your brand’s story and product offerings.
- Infographics: Create infographics to present complex information in an easily digestible format, especially on policy pages.
- Call-to-Action (CTA) Buttons: Encourage user actions by adding prominent CTA buttons that guide visitors to take the next step, whether it’s making a purchase or signing up for a newsletter.
Ensuring Mobile Optimization
With a significant portion of online shopping occurring on mobile devices, ensuring your pages are mobile-friendly is essential. Shopify themes are generally responsive, but it’s wise to preview your pages on mobile devices to ensure a seamless experience.
Best Practices for Page Optimization
To maximize the effectiveness of your Shopify pages, consider implementing the following best practices:
1. Use Clear and Engaging Copy
The content on your pages should be clear and compelling. Avoid jargon, and write in a tone that resonates with your target audience. Use bullet points, headings, and short paragraphs to enhance readability.
2. Integrate SEO Strategies
- Keyword Research: Identify relevant keywords that your audience is searching for and integrate them naturally into your page content.
- Internal Linking: Link to other relevant pages within your store to keep users engaged and improve SEO. For instance, if you have written a blog post related to your “About Us” page, include a link to it within the text.
3. Encourage User Interaction
Foster engagement by adding interactive elements such as:
- Forms: Create contact forms or surveys to gather customer feedback or inquiries.
- Social Media Links: Connect your social media accounts to encourage further interaction and community building.
4. Regularly Update Content
Keep your pages fresh and relevant by updating them regularly. This could involve refreshing your “FAQ” page with new questions or updating your “About Us” page to reflect changes in your brand.
Linking Pages to Your Shopify Navigation
Once you've created your pages, it's essential to ensure that they are easily accessible to your customers. Here’s how to link your new pages to your Shopify navigation:
Step 1: Navigate to Online Store > Navigation
From your Shopify admin, go to Online Store and then click on Navigation.
Step 2: Choose the Menu to Edit
Select the menu where you want to add the new page link, such as the Main Menu or Footer Menu.
Step 3: Add Menu Item
- Click Add Menu Item.
- Enter a name for the menu item (this is what will be displayed in the menu).
- Paste the URL of the page you created into the Link field.
Step 4: Save Your Changes
After adding all desired links, click Save menu to confirm your changes. Your new pages are now accessible from your store’s navigation.
Conclusion
Adding pages to your Shopify store is a vital step in creating a comprehensive, user-friendly online shopping experience. By following the outlined steps and best practices, you can ensure that your pages not only serve their intended purpose but also engage customers and enhance your brand's credibility.
As we aim to empower ecommerce brands with innovative solutions, we encourage you to explore the PowerCommerce eStore Suite. Our suite of tools is designed to optimize your storefront performance, improve conversion rates, and fuel sustainable growth.
FAQ
Q: What types of pages should I add to my Shopify store?
A: Common pages include About Us, Contact, FAQs, Privacy Policy, and Return Policy pages. Additionally, product and collection pages are essential for ecommerce operations.
Q: How often should I update my Shopify pages?
A: Regular updates are recommended to keep content fresh and relevant, especially for policy and FAQ pages.
Q: Can I create custom templates for my Shopify pages?
A: Yes, you can create custom templates by accessing the theme editor in your Shopify admin.
Q: How do I improve the SEO of my Shopify pages?
A: Integrate relevant keywords, optimize meta titles and descriptions, and use internal linking to improve SEO.
By implementing these strategies, you will be well on your way to building a successful online store that resonates with your audience and stands out in the competitive ecommerce landscape.
POWER your ecommerce with our weekly insights and updates!
Stay aligned on what's happening in the commerce world
Email Address