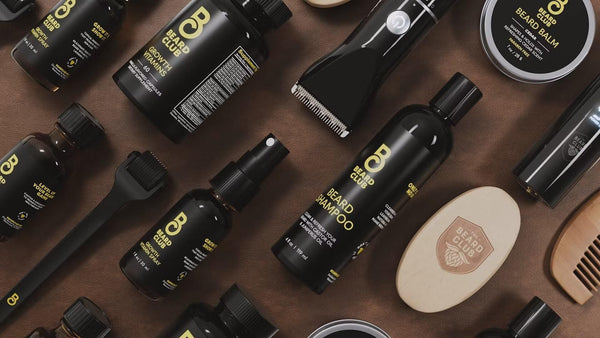How to Upload an HTML File to Shopify: A Comprehensive Guide
Table of Contents
- Introduction
- Understanding HTML and Shopify's Structure
- Step-by-Step Guide to Uploading an HTML File to Shopify
- Additional Methods for Verification
- Best Practices for Managing Your Shopify Store
- Conclusion
- FAQ
Introduction
Did you know that over 1.7 billion websites are live on the internet today? In this rapidly evolving digital landscape, the need to establish a credible online presence has never been more critical for ecommerce brands. As we strive to optimize our digital storefronts and enhance user experience, we often encounter the challenge of verifying our domains with third-party platforms like Google and Facebook. This process can be daunting, especially when it involves uploading HTML files to Shopify—a platform that primarily operates with its own Liquid templating language.
In this blog post, we will address the ins and outs of how to upload an HTML file to Shopify. By the end of this article, you will not only understand the steps involved but also grasp the significance of this process in enhancing your ecommerce operations. We’ll explore various verification methods, the nuances of working with Shopify's unique system, and how this knowledge can empower your brand's online strategy.
So, let’s dive deep into the world of Shopify and discover how to navigate the complexities of HTML file uploads.
Understanding HTML and Shopify's Structure
Before we delve into the technical steps of uploading an HTML file, it's essential to understand the fundamental differences between standard HTML files and Shopify's Liquid files.
What is HTML?
HTML (Hypertext Markup Language) is the standard markup language used to create web pages. It structures content on the web and defines elements like headings, paragraphs, links, and images.
What is Shopify Liquid?
Shopify, however, utilizes a templating language called Liquid, which is essentially HTML with additional functionality. Liquid allows Shopify to render dynamic content, making it easier to manage products, collections, and pages. This means that while you can add HTML elements to your Shopify store, you will often do so within a Liquid template rather than as standalone HTML files.
Why Upload an HTML File?
The primary reason for uploading an HTML file to Shopify is to verify your domain with third-party services. Platforms like Google Search Console and Facebook Business Manager often require a specific HTML file to confirm ownership of your site. This verification is crucial for:
- Ensuring your ads run smoothly
- Accessing analytics and data insights
- Enhancing your online reputation and credibility
Step-by-Step Guide to Uploading an HTML File to Shopify
While Shopify does not allow direct uploading of HTML files to its root directory, we can achieve the desired outcome through a few alternative methods. Let’s break it down step by step.
Step 1: Disable Password Protection (If Necessary)
If your Shopify store is password-protected, you will need to disable this feature temporarily.
- Log in to your Shopify Admin Panel.
- Navigate to Online Store > Preferences.
- Scroll down to the Password protection section and uncheck the Enable password option.
- Save your changes.
This step is crucial because third-party services need to access your site freely for verification.
Step 2: Prepare Your HTML Verification Tag
Depending on the service you are verifying with, you will need to generate an HTML verification tag. For instance:
-
For Google Search Console:
- Log in to your Google Search Console account.
- Add your website as a new property.
- Select the “HTML tag” option and copy the provided meta tag.
-
For Facebook Business Manager:
- Go to Facebook Business Manager.
- Navigate to Brand Safety > Domains.
- Add your domain and select the “Meta-tag verification” option to copy the provided code.
Step 3: Access Your Shopify Theme Code
Now that you have your verification tag, it's time to place it within your Shopify theme.
- Go to your Shopify admin panel.
- Click on Online Store > Themes.
- Find the theme you wish to edit, and click on Actions > Edit code.
Step 4: Locate the Theme.liquid File
Within the theme code editor:
- In the left sidebar, look for the Layout folder.
- Click on theme.liquid to open the main layout file.
Step 5: Insert the Verification Tag
To complete the verification process:
- Locate the
<head>section of your theme.liquid file. - Paste your copied verification tag directly below the opening
<head>tag.
<head>
<meta name="google-site-verification" content="your-verification-code" />
<!-- Other head elements -->
</head>
Make sure you paste the code exactly as provided, including the opening and closing tags.
Step 6: Save Your Changes
After inserting the tag:
- Click the Save button in the top right corner of the code editor.
- Your changes are now live, and the verification tag is part of your site's code.
Step 7: Complete the Verification Process
Return to the service you are verifying with (Google Search Console, Facebook, etc.) and follow their instructions to complete the verification process. This often involves clicking a "Verify" button.
Step 8: Re-enable Password Protection (If Necessary)
If you disabled password protection earlier, remember to turn it back on:
- Return to Online Store > Preferences.
- Re-check the Enable password option.
- Save your changes.
Additional Methods for Verification
Using Meta Tags
If you prefer not to deal with HTML files, using meta tags is a viable alternative. Most verification services like Google and Facebook offer meta tag verification methods. This is essentially the same as what we discussed in the steps above but allows for easier verification without needing to upload files.
Using DNS Verification
For those familiar with DNS settings, you can also verify your domain by adding a TXT record to your domain settings. However, this method may take longer to propagate compared to HTML or meta tag verification.
Best Practices for Managing Your Shopify Store
Now that you know how to upload an HTML file (or verification tag), it’s essential to consider a few best practices for maintaining your Shopify store:
1. Regularly Update Your Theme
Keep your theme and apps updated to ensure compatibility and security. An outdated theme can cause issues with loading times and functionality.
2. Monitor Site Performance
Use tools like Google PageSpeed Insights to evaluate your site’s performance. A faster website leads to better user experience and higher conversion rates.
3. Implement Cybersecurity Measures
Protect your store from cyber threats by utilizing strong passwords, enabling two-factor authentication, and regularly backing up your data.
4. Optimize for Mobile Commerce
As mobile commerce continues to grow, ensure your Shopify store is optimized for mobile users. Responsive design and fast loading times are critical factors.
5. Leverage AI and Analytics
Utilize AI-driven insights to understand customer behavior and optimize your marketing strategies. Tools like PowerCommerce’s eStore Suite can provide you with the analytics and data-driven decision-making capabilities necessary for growth.
Conclusion
Understanding how to upload an HTML file to Shopify is not just a technical necessity; it's a strategic move that can enhance your brand's credibility, improve your online visibility, and ultimately drive sales. By following the outlined steps, you can confidently verify your domain with third-party services, ensuring that your digital storefront operates smoothly and effectively.
As ecommerce continues to evolve, staying informed and adapting to new technologies is vital. If you’re looking to take your Shopify store to the next level, consider exploring the PowerCommerce eStore Suite for innovative solutions tailored to your needs.
FAQ
Can I upload an HTML file directly to Shopify?
No, Shopify does not allow direct uploading of HTML files to the root directory. However, you can use Liquid files and meta tags for verification purposes.
What if my verification doesn't work?
If your domain verification fails, ensure that:
- Your verification tag is placed correctly in the
<head>section. - Your store is not password-protected during the verification process.
- You give it some time; sometimes, it may take a few minutes for the changes to propagate.
How long does domain verification last?
Once verified, your domain will remain verified as long as the verification tag remains in your theme's code. If you remove it or make significant changes to your theme, you may need to verify again.
What are the benefits of verifying my domain?
Verifying your domain allows you to access important analytics, manage ads effectively, and establish credibility with customers. It is crucial for services like Google Ads and Facebook advertising.
How does PowerCommerce help with Shopify?
PowerCommerce offers a range of services, including seamless migrations, storefront optimization, and AI-driven insights to help your ecommerce brand thrive. Explore more about our offerings in the PowerCommerce eStore Suite.
POWER your ecommerce with our weekly insights and updates!
Stay aligned on what's happening in the commerce world
Email Address
Handpicked for You
21 March 2025 / Blog
How to Use Shopify Themes: A Comprehensive Guide for E-commerce Success
Read more21 March 2025 / Blog
How to Find SKU on DSers: A Comprehensive Guide for E-commerce Professionals
Read more21 March 2025 / Blog